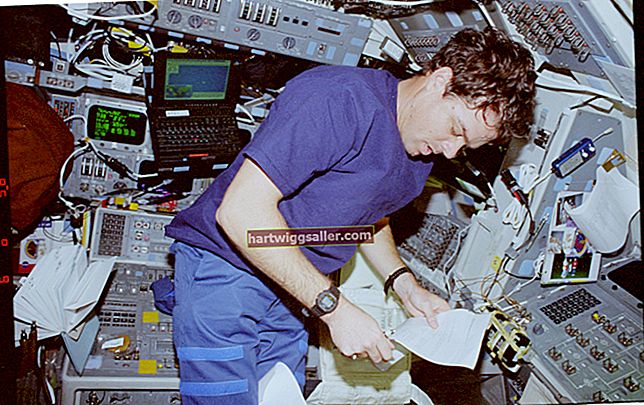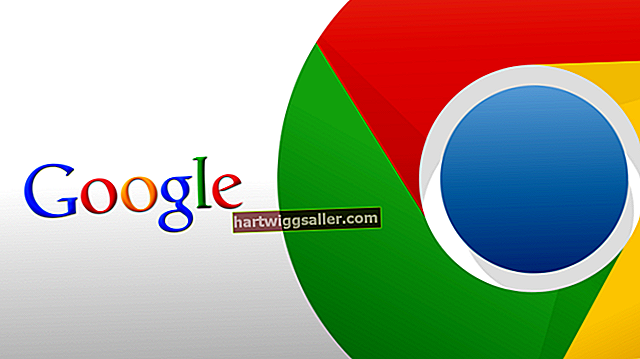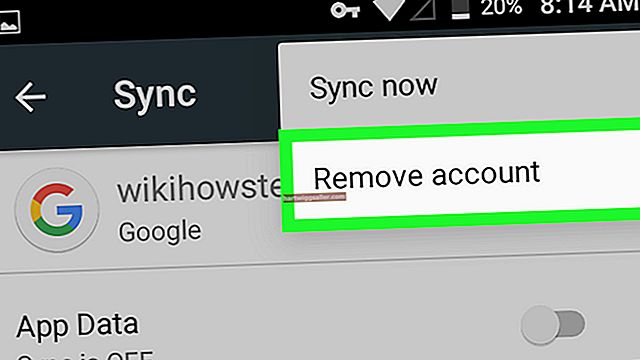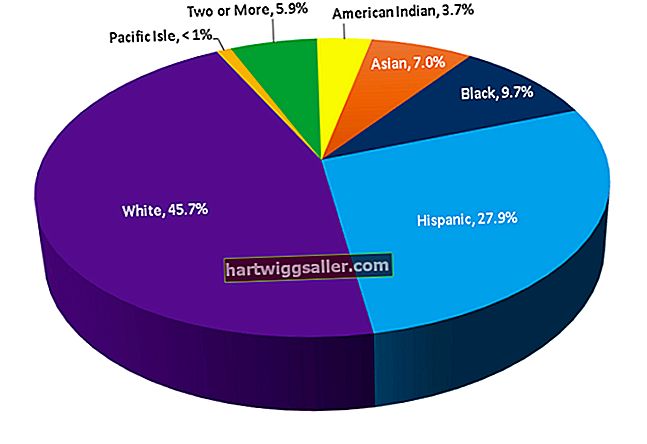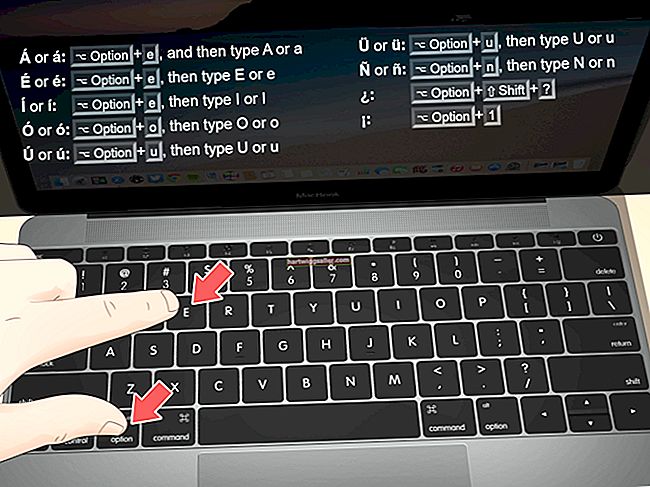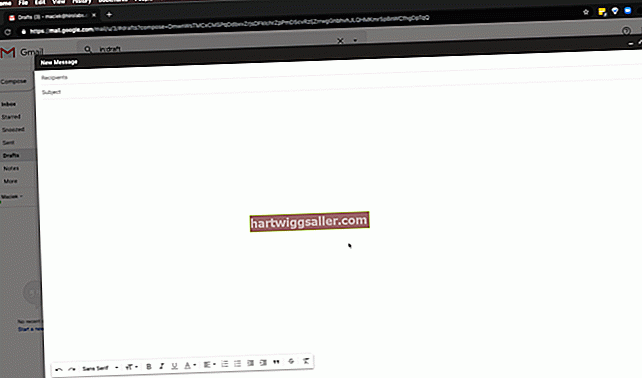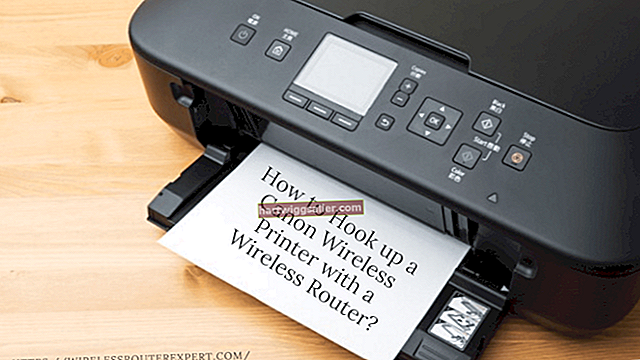O navegador Google Chrome se comporta de maneira muito diferente de outros navegadores, como Internet Explorer ou Mozilla Firefox. Por padrão, o navegador Chrome cria um processo de sistema operacional totalmente separado para cada guia ou extensão extra que você está usando. Se você tiver várias guias diferentes abertas e uma variedade de extensões de terceiros instaladas, poderá notar cinco ou mais processos em execução simultaneamente. Existem várias maneiras diferentes de desativar cada processo ou impedir que o Chrome abra tantos processos em primeiro lugar.
Função
Normalmente, quando um navegador da Web apresenta um problema ou usa muita memória, o programa inteiro precisa ser fechado, o que significa que você perde tudo o que estava trabalhando e todas as suas guias são fechadas. Ao separar cada guia e extensão em um processo separado, o navegador pode permanecer ativo mesmo se uma única guia tiver que ser fechada. O uso de vários processos também resulta em velocidades de navegação mais rápidas, pois a memória do computador é alocada apenas para a guia aberta no momento.
Chrome Task Manager
O navegador Google Chrome tem sua própria janela do gerenciador de tarefas embutido para listar cada processo atualmente em execução. Se precisar ver cada processo que o Google Chrome está usando, acesse o gerenciador de tarefas clicando no ícone de chave inglesa no canto superior direito da tela, selecionando "Ferramentas" e clicando em "Gerenciador de tarefas". Clique no nome de qualquer guia ou extensão que deseja encerrar e clique no botão "Finalizar Processo".
gestor de tarefas do Windows
Como todas as guias do Google Chrome abertas atualmente têm seus próprios processos separados, cada um dos processos aparecerá na janela do gerenciador de tarefas do seu sistema operacional. Para acessar a tela do gerenciador de tarefas padrão do Windows, pressione as teclas "Ctrl", "Alt" e "Delete" juntas e clique no botão "Iniciar Gerenciador de Tarefas". Role para baixo até o primeiro processo listado como "Chrome.exe" para encontrar os vários processos ativos do Chrome. Clique no processo que deseja fechar e escolha “Finalizar Processo”.
Processo por local
Se você não quiser que o Chrome abra um novo processo para cada guia, é possível configurar o navegador para criar apenas um único processo para várias guias, todas navegando no mesmo site. Para alterar a configuração, clique com o botão direito no ícone do Google Chrome no menu "Iniciar" e selecione "Propriedades". Clique na caixa de texto "Destino" e role até o final da linha. Insira a frase "--process-per-site" após o final do texto atualmente na caixa e clique em "Aplicar".