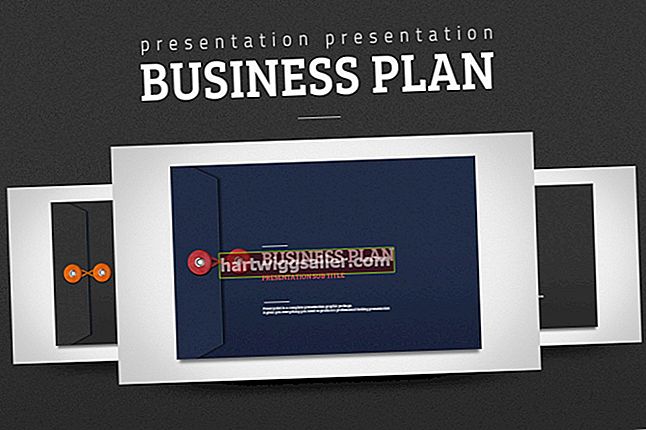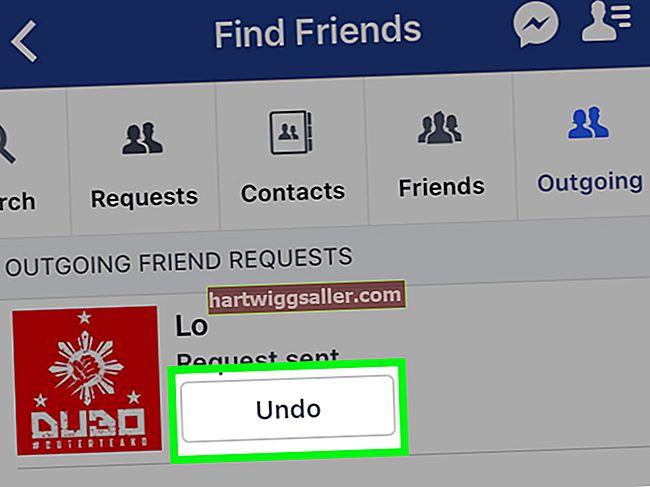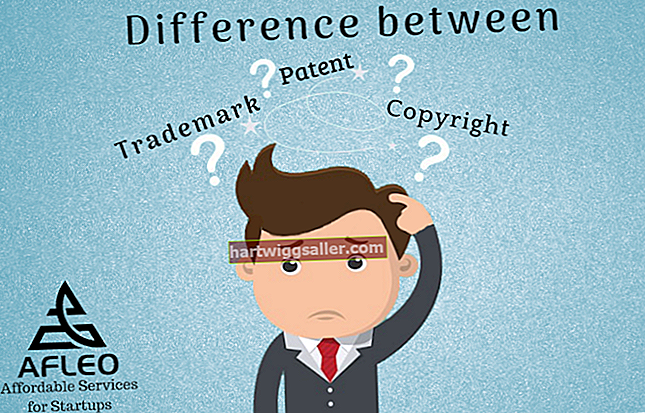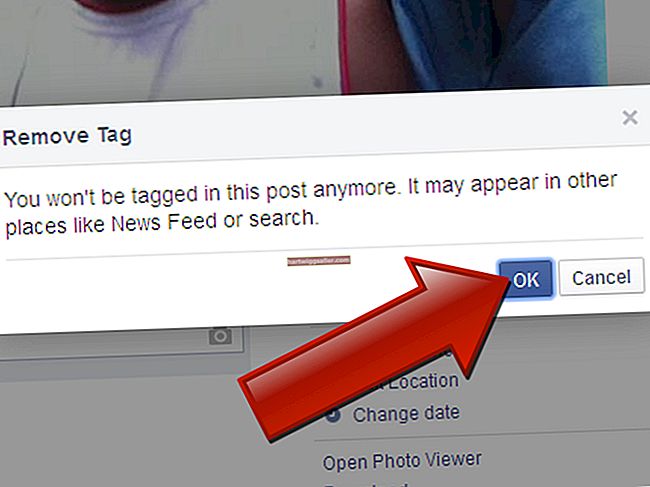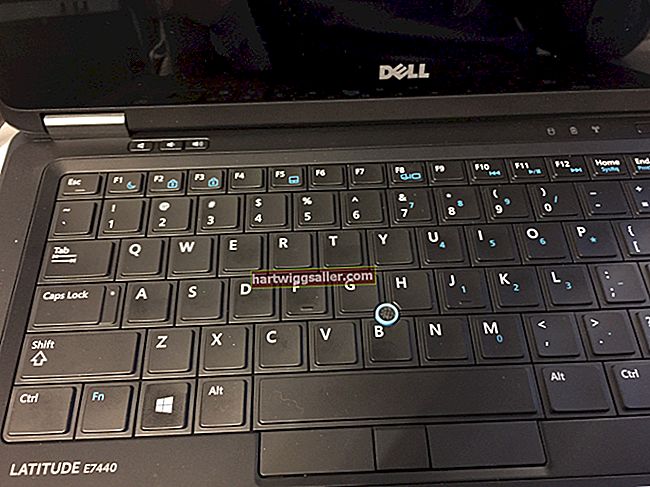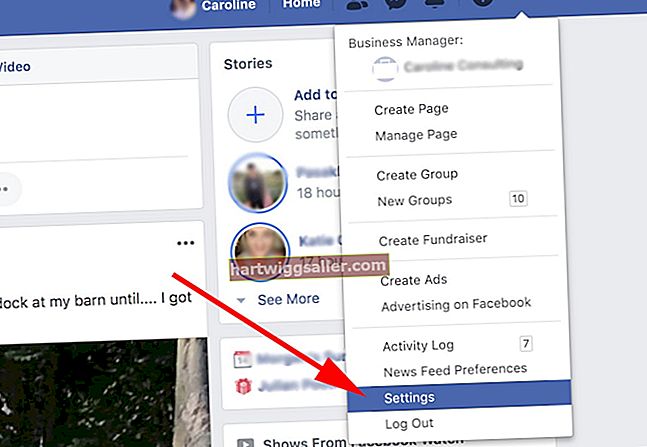GIFs animados podem ser engraçados e muito divertidos. Mesmo em uma apresentação de negócios, um GIF bem colocado pode ajudar a redirecionar a atenção do público para enfatizar um ponto importante. Quer você já tenha um GIF que gostaria de adicionar a um slide ou ainda esteja procurando ideias, inserir um no PowerPoint point leva apenas um minuto. Apenas tome cuidado se você estiver adicionando efeitos ao GIF - chanfros e rotações 3-D podem fazer a animação travar.
Inserindo um GIF no PowerPoint
Se você já tem um GIF perfeito para sua apresentação, inseri-lo no PowerPoint é muito fácil. Basta abrir seu projeto do PowerPoint e selecionar o slide ao qual deseja adicionar um GIF. Clique na guia Inserir da faixa de opções e selecione “Imagens”. Quando a caixa de diálogo Inserir imagem abrir, selecione a pasta que contém seu GIF, escolha o arquivo GIF e clique em "Abrir". O GIF agora deve aparecer em seu slide, mas não será animado enquanto você estiver editando o slide.
Para testar a animação do GIF, clique no ícone "Slide Show" na parte inferior da janela. Como alternativa, clique na guia Apresentação de Slides na faixa de opções e selecione "Do Slide Atual" no grupo Iniciar Slide. Para cancelar a visualização da apresentação de slides, pressione Esc no teclado.
Encontrando GIFs para sua apresentação
Se você não tiver um GIF adequado para sua apresentação, é muito fácil encontrar um online. Existem milhares de GIFs animados para escolher. Uma busca rápida nas imagens do Google, incluindo a palavra-chave "GIF", deve resolver o problema.
Como alternativa, você pode encontrar um no PowerPoint selecionando "Imagens Online" na guia Inserir da faixa de opções. Esta opção usa a pesquisa de imagens do Bing e oferece a opção de pesquisar apenas imagens licenciadas pelo Creative Commons, para que você não precise se preocupar em violar leis de direitos autorais se estiver publicando sua apresentação online.
Controlando Loops de Animação GIF
Um GIF animado é basicamente um minifilme, composto de pelo menos duas imagens em quadros separados. O número de quadros determina a quantidade de animação no GIF, enquanto o número de vezes que os quadros serão repetidos determina por quanto tempo a imagem do GIF será animada.
A maioria dos GIFs é projetada para repetir continuamente, o que pode ser uma distração em uma apresentação do PowerPoint. Se você preferir que a animação pare depois de algum tempo, você pode fazer isso usando qualquer editor de GIF online. A Microsoft recomenda o uso de um site como o ezgif.com. Outros sites gifmaker.org e giphy.com. Esses sites também permitem que você crie seus próprios GIFs, cortados de vídeos ou reunidos em uma série de imagens.
Faça upload do GIF para o site e clique no botão "Dividir em quadros". Isso revela cada quadro usado para animar a imagem. Clique no botão "Editar animação". Clique na caixa "Contagem de loop" e digite o número de vezes que deseja que o GIF percorra seus quadros e, em seguida, clique no botão "Criar um GIF". Clique no botão "Salvar".
Depois que o GIF for baixado para o seu computador, você poderá inseri-lo em um slide do PowerPoint.
Editando um GIF no PowerPoint
Assim como qualquer outra imagem inserida em um slide, você pode mover e redimensionar um GIF conforme necessário. Para mover a imagem, arraste-a com o mouse. Para redimensionar o GIF sem distorcer sua proporção de aspecto, arraste qualquer canto enquanto mantém pressionada a tecla Shift. Você pode até girar a imagem arrastando a âncora circular acima da imagem.
Se você clicar na guia Formato na faixa de opções enquanto a imagem é selecionada, você verá várias outras opções para adicionar efeitos à imagem. Você pode adicionar uma borda, adicionar sombras dentro ou fora da imagem, ou até mesmo adicionar um reflexo da imagem abaixo dela usando o
A maioria das alterações de formatação não afetará a animação do GIF. No entanto, alguns efeitos, como adicionar um chanfro à imagem ou usar uma das opções de rotação 3D, cancelam a animação, tornando o GIF apenas uma imagem estática.