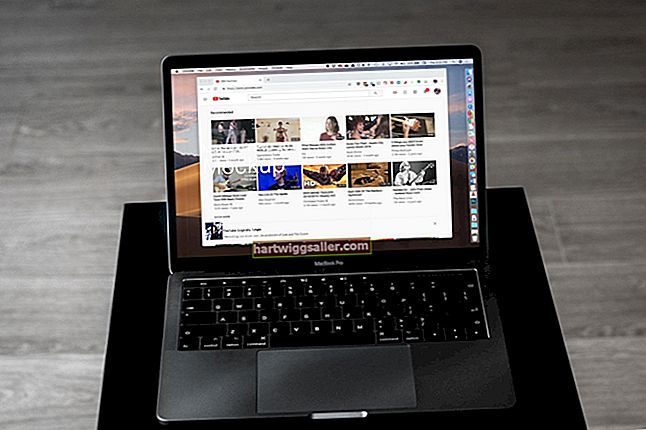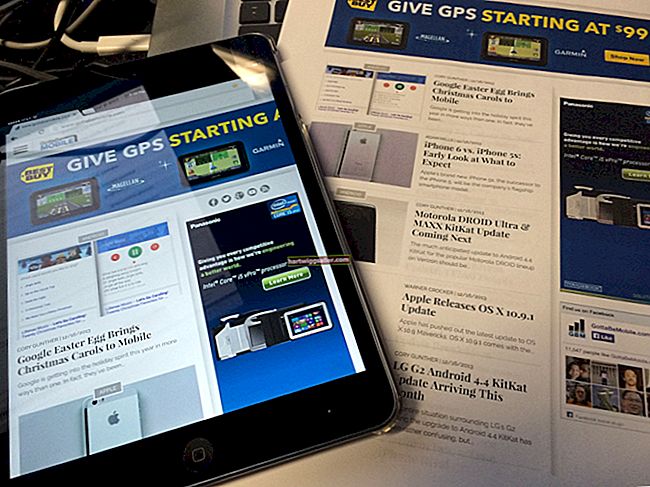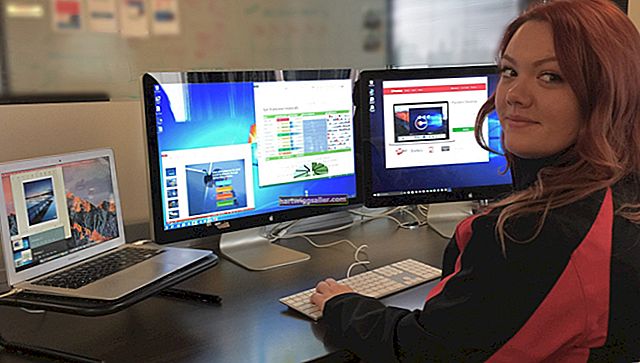O iCloud é um serviço automático de armazenamento de dados online que armazena conteúdo e o envia por wireless para todos os seus dispositivos iOS - iPhone, iPad, iPad Touch, Mac e até mesmo dispositivos PC.
A biblioteca de fotos do iCloud salva automaticamente as fotos de seus dispositivos iOS e as carrega para sua biblioteca de fotos do iCloud.
O iCloud não apenas armazena suas fotos em vários dispositivos, quando você usa o aplicativo Fotos em seus dispositivos iOS ou Mac para fazer edições, essas edições serão refletidas em todos os dispositivos.
Da mesma forma, excluir uma foto a exclui de todos os dispositivos iOS (embora você possa restaurá-la do álbum Removidos recentemente, onde ficará por 30 dias após a exclusão).
Como configurar o iCloud para fotos:
iPhone, iPad, dispositivo iPad Touch iOS 10.3 ou posterior:
1. Faça login em sua conta iCloud ou crie um ID Apple.
2. Abra Definições na tela inicial de um iPad ou iPhone

3. Quando estiver na página de Configurações, toque no botão com [Seu nome]

4. Toque iCloud

5. Quando estiver na página do iCloud, toque em Fotos.

6. Em Fotos, tocar Fotos iCloud
- Se desejar fazer upload dos últimos 30 dias de novas fotos e visualizá-las por meio do Compartilhamento de fotos, toque em Meu fluxo de fotos.
- Se você deseja compartilhar seus álbuns com outras pessoas e se inscrever nos álbuns compartilhados de outras pessoas, toque em Álbuns compartilhados.
- Em Fotos do iCloud, marque o formato de resolução da foto que deseja usar:
Otimize o armazenamento do iPhone - Quando o seu dispositivo iOS está com pouco espaço, fotos e vídeos de alta resolução são substituídos por versões menores. Os formatos de arquivo originais serão mantidos no iCloud.
Baixe e mantenha os originais - Fotos e vídeos originais serão armazenados em seu dispositivo iOS.

7. O resultado final quando todas as preferências são tocadas no dispositivo iOS.

Leia mais: Como transferir fotos de um iPhone para um computador usando o iCloud
Usando um Mac (macOS10.10.3 ou posterior):
1. Vá para Preferências de sistemas >iCloud

2. Faça login em sua conta iCloud ou crie um ID Apple
3. Clique no Fotos para sincronizar automaticamente as fotos do seu Mac para o iCloud.

Usando um PC:
- Em um PC com Windows, você precisará baixar o iCloud para Windows no site da Apple - é gratuito e roda no Windows 7 e superior.
- Insira ou crie um ID Apple (que você pode criar na versão mais recente do iTunes, também um download gratuito) servirá como seu login do iCloud.
Como visualizar suas fotos do iCloud:
Assim que estiver tudo configurado, suas fotos serão carregadas automaticamente para o iCloud quando a bateria do seu dispositivo iOS estiver carregada e conectado ao Wi-Fi (ou conectado a um sinal de celular se você tiver iOS 11 ou posterior).
Sua Biblioteca de Fotos do iCloud armazena todas as fotos que você tira em seus dispositivos iOS e as organiza automaticamente em pastas chamadas Momentos, Coleções e Anos. (Veja abaixo mais informações sobre como organizar fotos do iCloud)
1. Depois de usar o serviço para fazer upload de fotos e vídeos, você pode acessar icloud.com do seu navegador e entrar com o seu ID Apple.

2. Escolha Fotos para verificar suas imagens, agrupadas por hora e local, e clique duas vezes nas imagens para visualizá-las no modo de tela inteira.

Formatos de arquivo iCloud:
O iCloud funciona com uma variedade de formatos de arquivo de imagem digital, incluindo JPEG, PNG, GIF, TIFF, HEIF, RAW, HEVC e MP4, embora os uploads de Mac ou PC devam estar no formato JPEG.
Como baixar fotos do iCloud:
- Depois de fazer login no iCloud, selecione as fotos que deseja salvar
- Clique no Botão Nuvem (com a seta apontando para baixo) localizado no canto superior direito das fotos do iCloud para baixar os itens.
Como fazer upload de fotos para o iCloud:
- Para fazer upload de fotos do seu Mac ou PC para o iCloud, clique no Envio ícone, que se parece com uma nuvem com uma seta apontando para cima, localizado no canto superior direito das Fotos do iCloud.
- Selecione os itens que deseja enviar e clique em Abrir.
- Os itens serão enviados para todos os dispositivos com o iCloud habilitado.
Como organizar fotos do iCloud:
As fotos do iCloud são agrupadas em momentos, coleções e anos. A Apple define essas palavras da seguinte forma:
Momentos: Fotos e vídeos feitos na mesma hora e local.
Exemplo: fotos e vídeos tirados de suas férias em Chiang Mai, Tailândia.
Coleções: Um grupo de momentos tirados no mesmo local.
Exemplo: férias de uma semana na Tailândia.
Anos: Uma biblioteca de momentos e coleções de todo o ano.
Exemplo: fotos de seu cachorro na ponte Golden Gate junto com fotos e vídeos de sua viagem à Tailândia.
Você pode organizar suas fotos ainda mais criando ou adicionando a um álbum existente.
Usando iPhone, iPad, iPad TouchDispositivo iOS 10.3 ou posterior:
1. Depois de entrar no iCloud, selecione as imagens em um Momento que você gostaria de organizar em um álbum.
2. Selecione as fotos que deseja excluir e, no canto superior direito, clique no Cesto de lixo ícone.
3. No canto inferior esquerdo, você verá uma caixa com uma seta apontando para cima. Clique neste ícone.
4. Você terá a opção de selecionar várias imagens. Selecione as imagens que deseja adicionar a um álbum.
5. Assim que as imagens forem selecionadas, você notará uma lista de ícones cinza localizados na parte inferior da tela. Selecione Adicionar ao álbum.
6. Você verá opções para qualquer um Crie um novo álbum ou Adicionar a um álbum existente. Selecione a opção que deseja usar para organizar suas fotos.
7. Quando terminar, continue organizando suas imagens como achar adequado.
Usando um Mac (macOS10.10.3 ou posterior): 1. Depois de entrar no iCloud, selecione as fotos que deseja excluir. Para excluir mais de 1 item por vez, segure o Comando botão do teclado e selecione os itens que deseja excluir. 2. Assim que as fotos forem selecionadas, no canto superior direito, clique no Cesto de lixo ícone. Assim que um item for excluído de suas fotos do iCloud, ele será excluído de todos os seus dispositivos! Assim que um item for excluído de suas fotos do iCloud, ele será excluído de todos os seus dispositivos! 3. Você verá uma janela pop-up indicando o número de itens que deseja excluir. Clique Excluir para confirmar ou Cancelar para editar suas seleções. 4. Se um item foi excluído acidentalmente, você pode recuperar o item em Excluído recentemente localizado na navegação lateral abaixo de Biblioteca. Observação: Itens em Excluído recentemente pode levar até 40 dias para ser excluído permanentemente de suas fotos do iCloud. Cada foto ou vídeo mostrará o tempo restante antes da exclusão. A plataforma de armazenamento salva as fotos em seu formato original, em sua resolução original. A partir de 2019, sua biblioteca de fotos inclui 5 gigabytes de armazenamento gratuito (cerca de 1.600 fotos, supondo que cada imagem tenha cerca de 3 MB), mas você tem a opção de se inscrever para mais dados por meio de uma assinatura mensal paga, a partir de $ 0,99 por mês para 50 GB . Para ver o seu espaço de armazenamento do iCloud: Usando o dispositivo iOS 10.3 ou posterior: Usando um Mac (macOS10.10.3 ou posterior): Usando um PC: Você tem a opção de se inscrever para mais dados por meio de uma assinatura mensal paga, a partir de $ 0,99 por mês para 50 GB. Supondo que cada imagem tenha cerca de 3 MB, você pode escolher entre: Você pode atualizar seu plano de armazenamento iCloud do seu iPhone, iPad, iPad Touch, Mac ou PC. Se você deseja compartilhar fotos com alguém que não tem um ID Apple ou acesso ao iCloud, habilite a opção "Site público" ao criar um álbum de Streams de fotos compartilhados. Você pode então enviar o URL para quem desejar. Lembre-se de que as fotos públicas podem ser vistas por qualquer pessoa. As informações neste artigo se aplicam ao iOS 10.3 ou posterior e ao OS X El Capitan. Pode variar ligeiramente ou significativamente com outras versões ou produtos. Primeiro você precisa ativar o Backup do iCloud: 1. Para ativar o backup do iCloud, vá para Configurações> iCloud> Backup 2. Ative o Backup do iCloud 3. Certifique-se de estar conectado ao WiFi e clique no botão Fazer backup agora 4. Para verificar se você fez backup de suas fotos, vá para Configurações> iCloud> Armazenamento> Gerenciar armazenamento e veja seu último backupComo excluir fotos do iCloud:
Dica
Aviso
Como Gerenciar Seu Espaço de Armazenamento da Biblioteca de Fotos do iCloud:
Como atualizar seu espaço de armazenamento iCloud:
Dica
Aviso
Como fazer backup de fotos do iCloud: