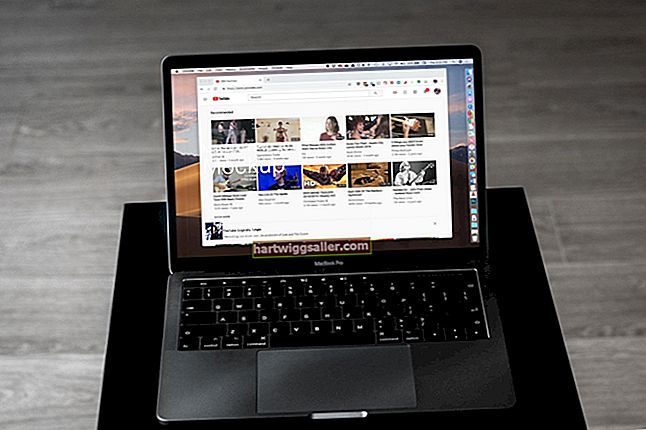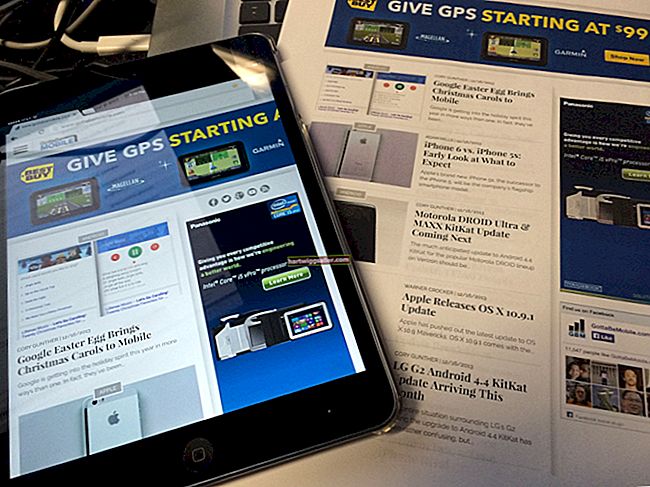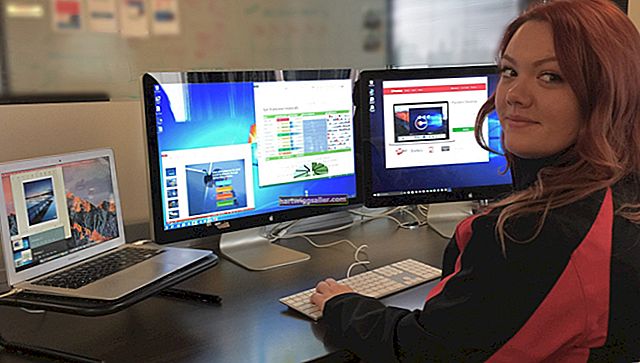Ao contrário dos acentos que simplesmente orientam a pronúncia, colocar um til no topo da letra n em espanhol, na verdade, forma uma letra diferente, chamada eñe. O eñe aparece em todos os tipos de palavras espanholas comuns, como “Español”, “año”, “campagña,” e muitos outros. Sua empresa pode estar no ramo de produção e impressão de documentos comerciais importantes em espanhol, caso em que mantém a grafia correta de palavras que apresentam o eñe é importante. Mesmo que você fale espanhol, digite o eñe de maneira oportuna e eficiente nem sempre é fácil, especialmente se você estiver usando um teclado comum nos Estados Unidos e não um teclado espanhol.
Aqui está o formas mais comuns e úteis você pode adicione um til na letra n no teclado, para que você possa redigir documentos com eficiência e precisão usando a grafia correta das palavras em espanhol.
Como digitar N com um Til
Como digitar um eñe, ou n com um til, depende do tipo de computador que você está usando, mas existem alguns métodos diferentes em ambos PC e Mac para adicionar o notório n com um rabisco. Quer sua empresa funcione em PC ou Mac, não é uma resposta óbvia, já que nenhum dos formatos nos EUA apresenta o n com um til no próprio teclado. Para começar, vamos começar com o PC.
Como fazer N com um Til em um PC
Existem alguns métodos diferentes que devem funcionar para criar o eñe em um PC. O primeiro é o Ao controlemétodo, mas esta é uma adição mais recente e pode ser aplicável apenas ao processar documentos no Microsoft Office. O outro é o Método Numlock, que exige um pouco mais de fundo, mas deve funcionar com a maioria dos computadores PC.
O Método de Controle
Para criar o eñe usando o método de controle, comece mantendo pressionado o Ao controle botão. Em seguida, selecione o tecla til, que, como você sabe, parece ~ e geralmente está na seção superior esquerda da maioria dos teclados. Finalmente, pressione a letra n tudo ao mesmo tempo, e o eñe deve aparecer, transformando sua letra n típica em um n com til. Se você quiser criar uma versão em maiúsculas, segure o Mudança tecla quando você pressiona a letra n, e a maiúscula Ñ deve aparecer.
Se por algum motivo você não tiver um n com rabisco ao fazer o acima, tente novamente, mas certifique-se de segurar as teclas control e til o tempo todo, sem soltar muito cedo. Este é um método novo, então, se ainda não estiver funcionando, pode ser porque você tem uma versão mais antiga do janelas ou Microsoft Office. Nesse caso, o método numlock, que se conecta ao Código ASCII construído em cada computador, deve funcionar para você.
Código ASCII
O termo ASCII refere-se ao Código Padrão Americano para Intercâmbio de Informações, que é um método de codificação padrão usado em todos os computadores e em outros dispositivos de telecomunicações. Essencialmente, o código ASCII garante que cada caractere de texto em seu teclado seja mapeado para um número de três dígitos correspondente. Isso significa que você pode acessar qualquer caractere do teclado pressionando o código de três dígitos apropriado.
O O código ASCII está embutido na maioria dos PCs computadores, e é especialmente útil para inserir rapidamente símbolos incomuns que podem não ter suas próprias teclas no teclado integrado de seu computador. Requer algum conhecimento e memorização dos códigos, por isso nem sempre é o método mais conveniente. Para memorizações únicas de personagens como o eñe, deve funcionar bem.
Também é importante observar que você não pode acessar o Código ASCII de sua linha superior normal de números. Em vez disso, você precisa usar o teclado numérico.
O Método Numlock
Comece abrindo o documento no qual você está trabalhando no momento. Em seguida, pressione o Num Lock botão no teclado para que o seu Num Lock está ligado. Normalmente, há um indicador luminoso de algum tipo para indicar que está aceso e não apagado. Agora, coloque o cursor no ponto onde planeja inserir o eñe.
Em seguida, para acessar o Código ASCII, você precisará pressionar e segurar o Alt chave. Isso permitirá que você digite o número correspondente definido no teclado numérico que se correlaciona com qualquer caractere especial que você deseja inserir. Neste caso, o eñe.
Dentro ASCII, para um eñe minúsculo, o código numérico é 164. Então, em seu processador de texto, você deve pressione e segure Alt até terminar de digitar o número 164 no teclado numérico para obter o ñ aparecer. Para inserir uma caixa alta eñe, ou Ñ, segure Alt e digite 165. Depois de fazer isso algumas vezes, sua memória muscular deve assumir, tornando este método uma boa alternativa, se seu PC não estiver atualizado sobre o método de controle.
Como fazer N com Tilde em um Mac
Agora é hora de revisar como criar o eñe em um Mac. Se você estiver operando um Mac com o layout de teclado típico dos EUA, isso deve ser bastante simples. Semelhante ao método de controle, em um Mac, você usará o Opção botão em vez de Ao controle.
Para começar, abra seu processador de texto e pressione Opção assim como o cartan. Deve criar este símbolo: ˜ Em vez de um n com um rabisco, é um rabisco sem então. Não, você não fez algo errado, isso é conhecido como chave morta por programadores de computador, e isso significa que você precisa digitar a letra que deseja usar com o til - neste caso, a letra n.
Tente de novo. Segure Option e a letra n, e então digite n novamente. O eñe agora deve preencher abaixo do til. Essencialmente, você está dizendo ao teclado para adicionar um til, seguido pela letra que deseja adicionar abaixo dele (mesmo que sejam chaves tecnicamente diferentes). Para criar maiúsculas eñe, ou Ñ, aplique o mesmo método, apenas quando for digitar a letra n pela segunda vez, segure Shift para torná-lo maiúsculo.
Outros personagens espanhóis no Mac
Se você deseja adicionar outros caracteres espanhóis aos seus documentos a partir do seu Mac, pode usar o mesmo método de teclado morto, mas com uma diferença. Diga que você quer crie um e com acentos, como isso: é. Segure Option e pressione a letra e. O sotaque aparecerá, mas não haverá e abaixo dele, como tal: ´ Pressione e novamente, e o e preencherá abaixo do acento, criando um e com sotaque.
Mas digamos que você queira inserir a letra uma. Se você segurar Opção e a letra a, aparecerá: uma. Esse é um símbolo diferente. Em vez disso, para qualquer vogal que você deseja adicionar um acento, segure Opção e a letra e e digite a vogal. Por exemplo, para digitar á, segure Opção e a letra e, e então digite um, e você criará o uma.
Embora possa parecer que você criará um e com e Acento, acessar o caractere de marca de acento é codificado pressionando Opção e e, portanto, qualquer vogal que vier após ela terá um acento adicionado a ela.
O método de copiar e colar
Como último recurso, você pode, é claro, sempre copiar o eñe de outro documento ou recurso. No entanto, se você estiver redigindo uma grande quantidade de documentos em espanhol, pode ser complicado e tedioso precisar constantemente consultar outro documento para o caractere de que você precisa.
Recomendamos memorizar as teclas corretas para que você possa inserir um eñe de forma rápida e fácil em qualquer documento que estiver escrevendo com facilidade.
Programe um teclado espanhol
Se você fala espanhol e usa letras espanholas de maneira consistente, configurar seu teclado para espanhol pode ser mais eficiente para você. Para configurar isso, você deve primeiro entrar em seu Definições ou Preferências do Sistema, dependendo do tipo de computador que você tem (Mac ou PC). As direções são ligeiramente diferentes para cada um.
Teclado espanhol para PC
No menu Iniciar, clique em Definiçõese selecione o Tempo e idioma seção. A partir daí, vá até o Região e idioma seção e clique em Opções na seção de inglês para Adicione um teclado. Taqui deve haver uma opção de escolha espanhol. Selecione-o e Clique OK.
Teclado espanhol para Mac
Selecione seu Preferências do Sistema seção e procure o ícone chamado Teclado. A partir daí, você pode editar seu teclado a partir do Fontes de entrada seção. Aqui, você pode adicionar o teclado espanhol clicando no + sinal adicionar espanhol como uma opção adicional. Depois de selecionar o espanhol, clique em Adicionar. Se você marcar a caixa para Mostrar menu de entrada na barra de menus, agora você poderá escolher entre os teclados em espanhol e inglês na barra superior do seu Mac.
Se você não selecione Mostrar Menu de Entrada na opção Menu Bar, você terá que memorizar as teclas necessárias para alternar entre os dois.
Diferença entre teclados espanhol e inglês
A grande diferença entre os teclados em espanhol e inglês é que a tecla de apóstrofo não funcionará mais da mesma maneira. Em vez disso, a chave de apóstrofo será imediatamente correlacionada a qualquer vogal que a seguir. Semelhante ao Opçãoe e no mac, sempre que você pressionar a tecla de apóstrofo e depois uma vogal, ele adicionará um acento. Se você realmente deseja usar um apóstrofo, use o chave de hífen próximo ao seu 0.
Para criar o eñe em um teclado espanhol, pressione o chave de ponto e vírgula. Se você quiser usar um ponto e vírgula real, pressione e segure shift quando você pressiona o chave de vírgula.
Se você quiser usar um trema, ou ü, a tecla de aspas funcionará da mesma maneira que a tecla de apóstrofo. Para usar aspas, segure Mudança seguido pelo número 2.