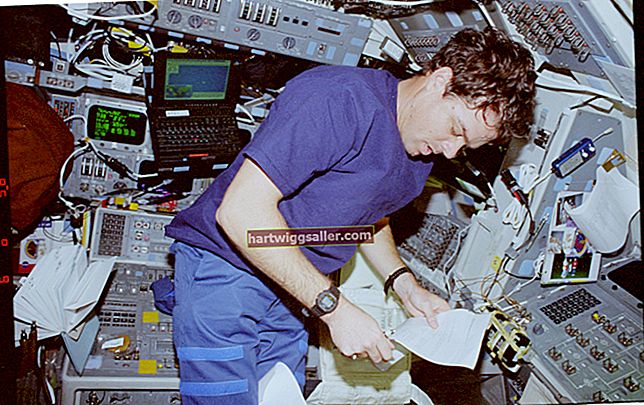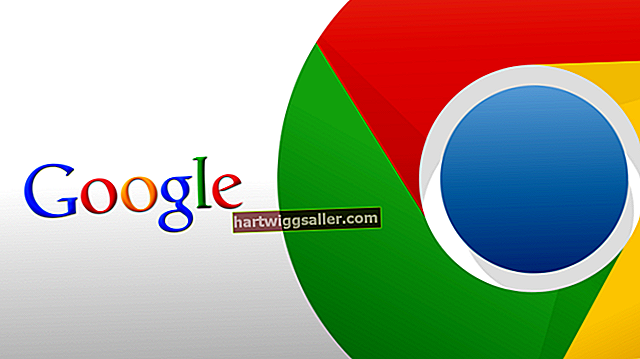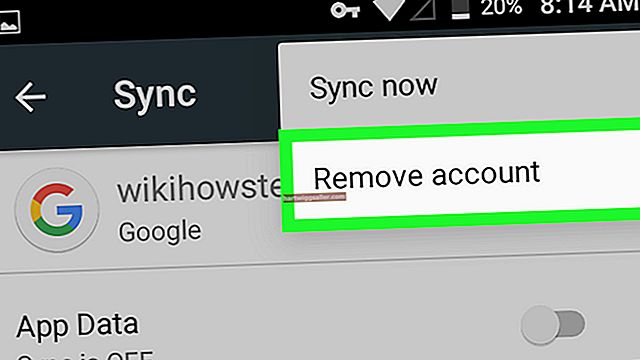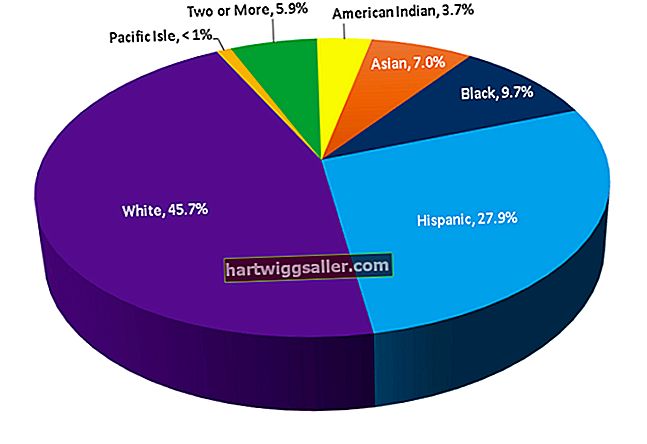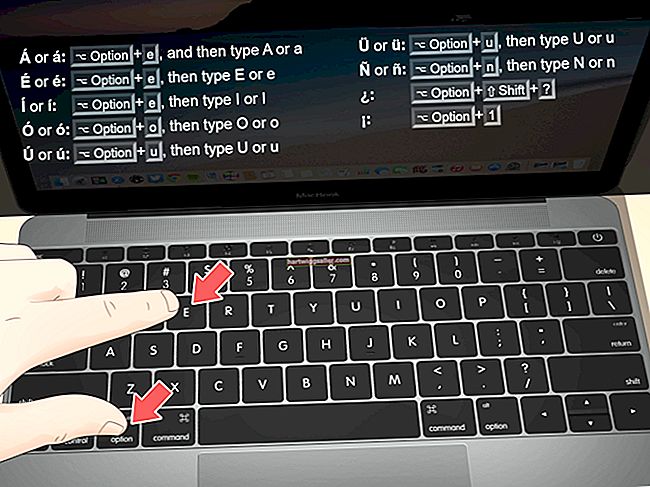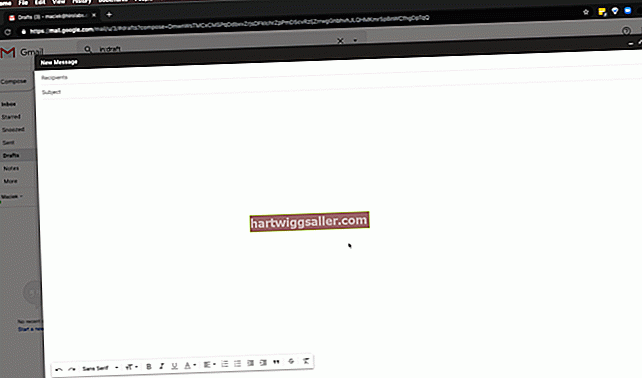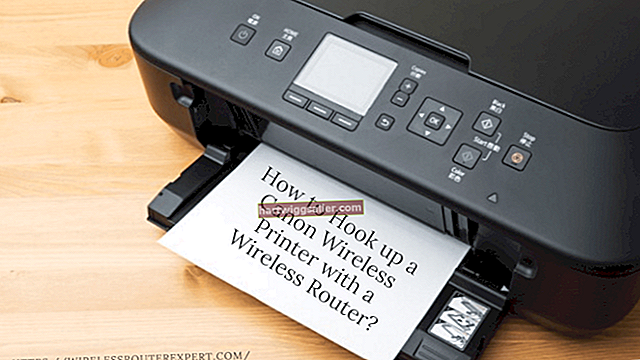Esteja você criando incentivos para que os membros da comunidade experimentem seus novos produtos ou queira encorajar os membros da família a economizar em casa, os cupons são uma forma ideal de ganhar dinheiro. Aproveite a configuração rápida de cupons personalizados no Microsoft Word, onde você obtém controle total sobre o conteúdo do seu cupom. Projete um produto gratuito, centavos de desconto ou outra forma de despertar o interesse potencial com a caixa de texto, fontes e ferramentas de imagem do Word.
1
Abra o Microsoft Word. Clique no botão “Inserir”. Clique na seta próxima à parte inferior do botão “Desenhar caixa de texto” no lado direito da faixa de opções.
2
Desenhe uma caixa de texto na página do Word. No momento, não se preocupe com o tamanho do cupom ou com o fato de a caixa de texto ter uma borda sólida.
3
Clique na caixa de texto para habilitar a guia laranja “Ferramentas da Caixa de Texto” na parte superior da área de trabalho do Word. Insira as dimensões do cupom, como “1,5” na caixa “Altura” e “3,5” na caixa “Largura” no lado direito da fita.
4
Clique no menu “Contorno da forma” no meio da faixa de opções. Clique em “Traços”. Escolha uma das linhas pontilhadas, simbolizando que o cortador de cupons deve recortar, no menu suspenso. Para alterar a borda pontilhada ou tracejada do preto padrão do Word, clique em “Contorno da forma” novamente e clique em uma das pequenas caixas coloridas.
5
Clique na caixa de texto. Digite as informações do cupom, como “Válido para um sanduíche de atum BOGO” ou “50 centavos de desconto na próxima compra de sorvete”.
6
Adicione texto adicional, como data de validade do cupom, validade em termos de quem pode resgatá-los e se os resgates são limitados, bem como o nome da empresa e o site, se desejar.
7
Formate o texto no cupom, tornando as “letras pequenas” realmente pequenas, destacando o texto. Clique na guia “Home”. Use as opções como tamanho da fonte e negrito para alterar a forma como o texto do cupom é exibido.
8
Clique na guia “Inserir”. Clique no botão “Clip Art”. Digite um termo relacionado ao cupom, como “casquinha de sorvete” ou “sanduíche” na caixa “Pesquisar”. Clique em “Go”, role pelos resultados e clique duas vezes em uma imagem. Arraste-o para o cupom. Outra opção é pesquisar imagens como “cifrão”, “moedas” ou “cifrão” para usar no cupom.
9
Clique na guia “Arquivo”. Clique em “Salvar como”. Digite um nome para o arquivo de cupom na caixa de texto “Nome do arquivo” e clique no botão “Salvar”.