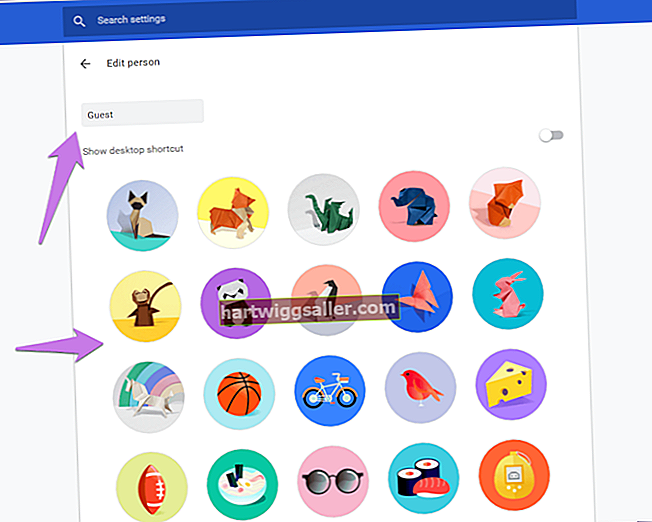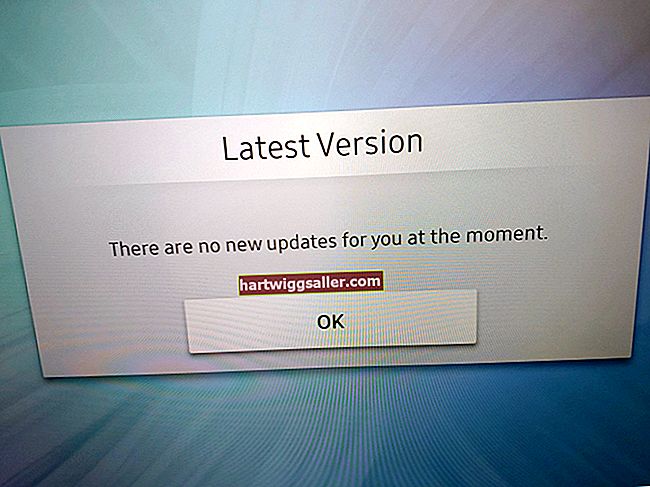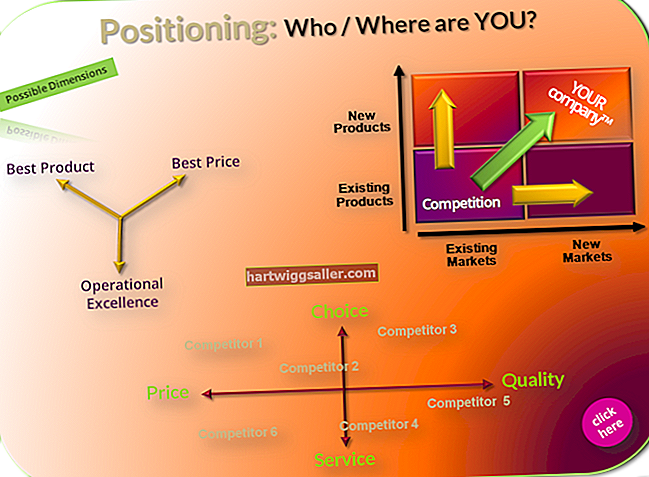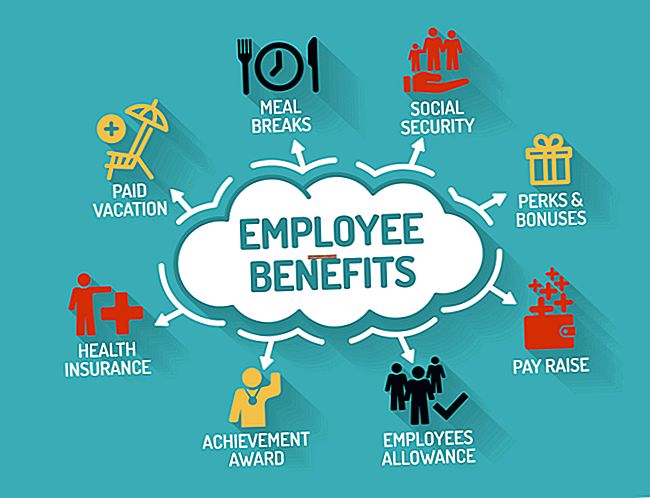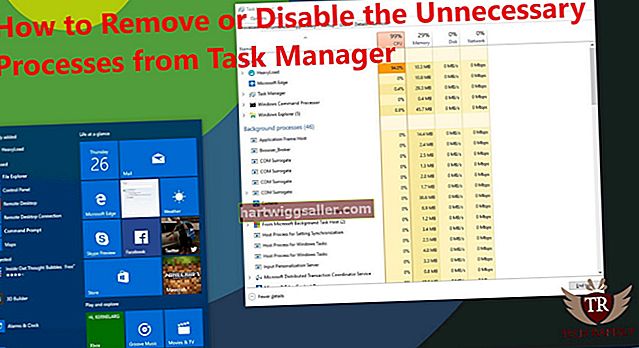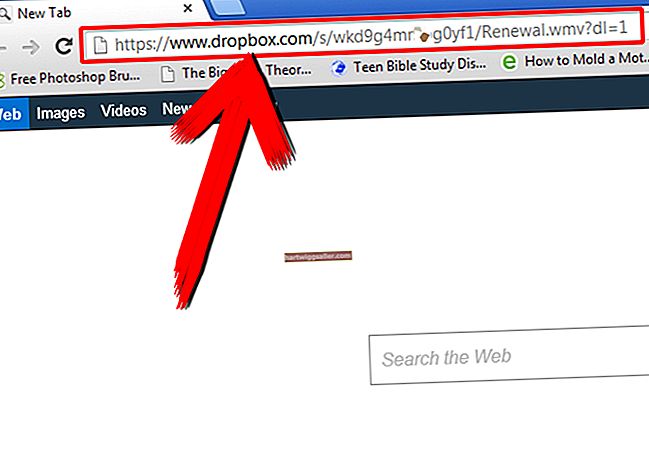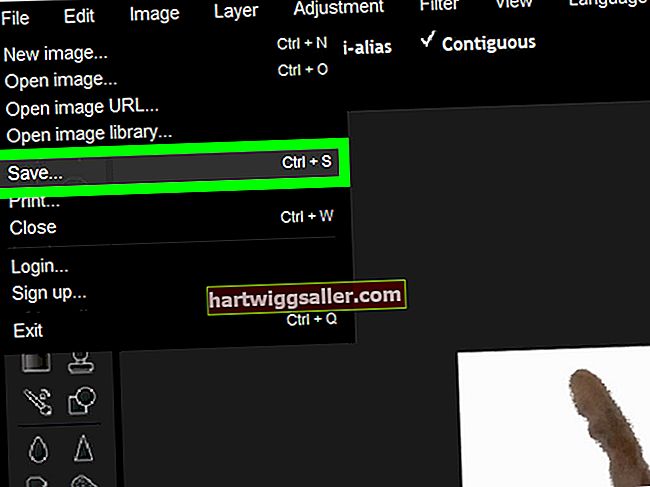O Google Chrome é um mecanismo de pesquisa popular não disponível imediatamente em muitos sistemas operacionais de computador. Depois de instalada, a barra de menu do Chrome também não é instalada automaticamente. Isso é facilmente corrigido com alguns cliques para habilitar o menu por meio das configurações do Google Chrome. Uma vez ativado, você pode ajustar as configurações, favoritos e outras opções de menu do Chrome para melhor atender às suas necessidades de pesquisa mais comuns.
Habilitando acesso ao menu do Chrome
Inicie o Google Chrome. Se você acabou de instalá-lo, pode ser necessário ir para Aplicativos e abri-lo por meio deste campo de pesquisa. Se você já o tornou um ícone permanente na barra de tarefas inferior, selecione-o e deixe-o carregar completamente. Uma vez aberto, encontre a opção Configurações no Menu Hambúrguer, os três pontos ou três linhas na seção superior direita do navegador. Depois de abrir as Configurações, localize a seção Aparência. O “botão mostrar página inicial” mostrará que está desabilitado. Clique neste item para ativá-lo.
O mecanismo de pesquisa do Google Chrome será salvo quando você fechar a tela, tornando-o o navegador padrão. Abra novamente as configurações para garantir que está ativado; em seguida, feche todas as janelas do navegador e abra uma nova. O Google Chrome deve ser o novo navegador de pesquisa.
Ativando os favoritos do Chrome
Os marcadores ajudam a encontrar os sites mais usados com mais rapidez. Ao adicionar um site aos favoritos, seu navegador o coloca em uma lista de “sites favoritos” com um menu que permite pesquisá-los e selecioná-los rapidamente. Esta função, entretanto, não é habilitada automaticamente no menu.
Para habilitá-lo, vá para a seção Configurações no menu Hambúrguer do google, os três pontos descritos na seção anterior, no canto superior direito da página. Uma vez em Configurações, role para encontrar a seção Aparência e selecione “mostrar barra de favoritos”. Isso ativa os favoritos, para que você possa acessá-los na barra de navegação.
Definir site padrão
Ter um site padrão aberto quando você carrega o Chrome é útil se você precisar fazer login diariamente em um programa de trabalho ou escola. Ao tornar a primeira página carregada como seu site padrão, você pode economizar tempo e erros potenciais digitando incorretamente as informações. Lembre-se de que você pode escolher uma ou mais páginas para carregar automaticamente quando o Chrome for carregado.
Abra o navegador Chrome e clique no site padrão desejado. Na seção Configurações, vá até a área “Na inicialização”. Procure um botão de “opção” ao lado da frase “Abra uma página específica ou um conjunto de páginas”. Selecione “usar as páginas atuais” e feche a tela para salvar a alteração. Feche o Chrome e abra novamente para garantir que todas as páginas abram corretamente.