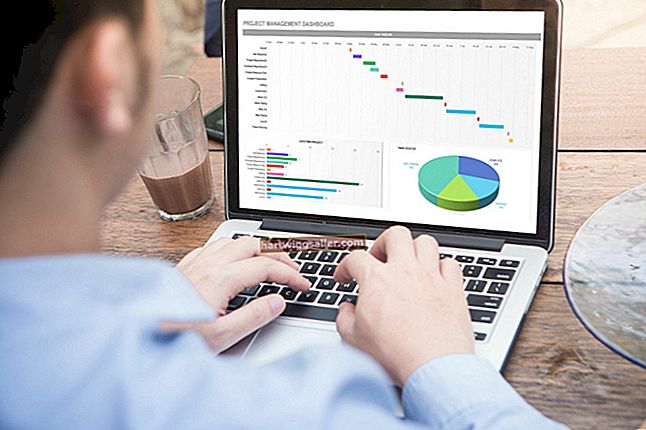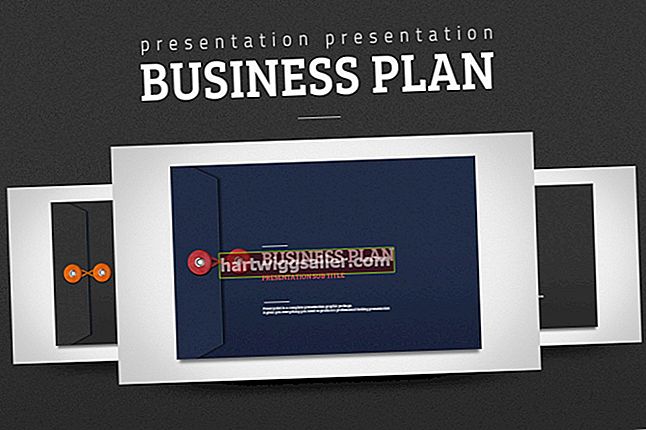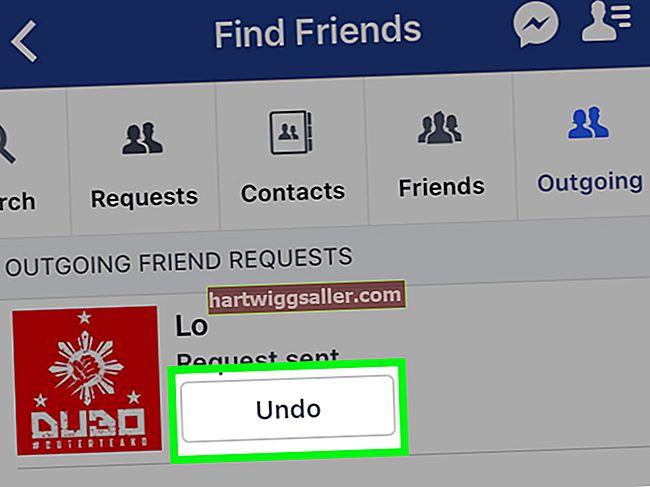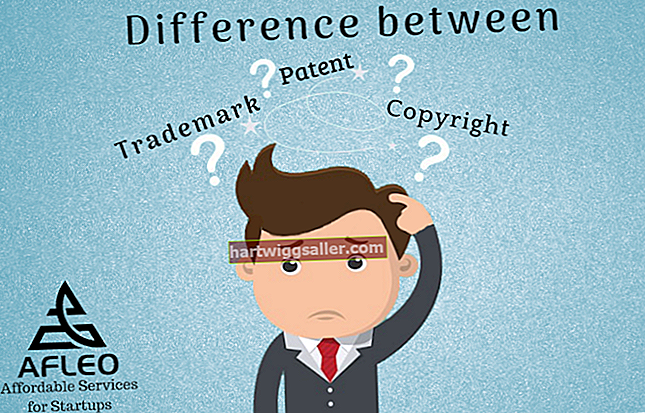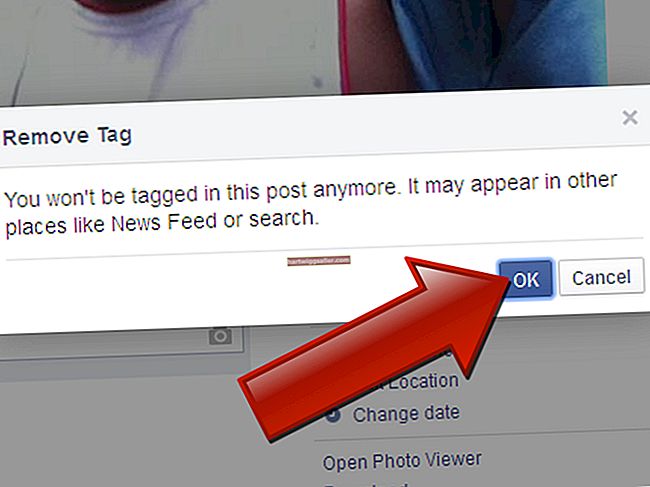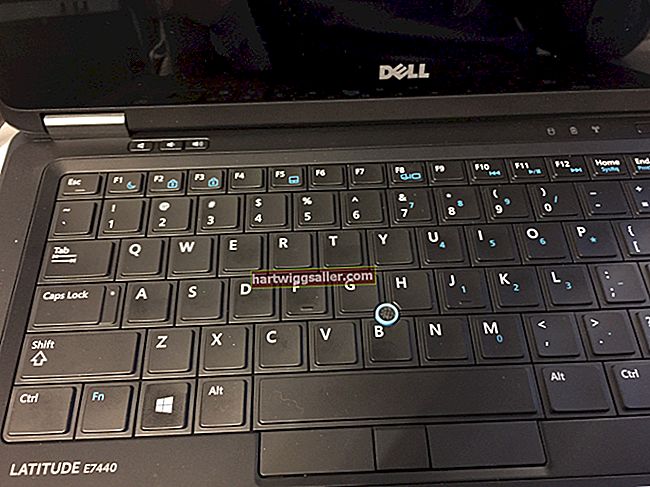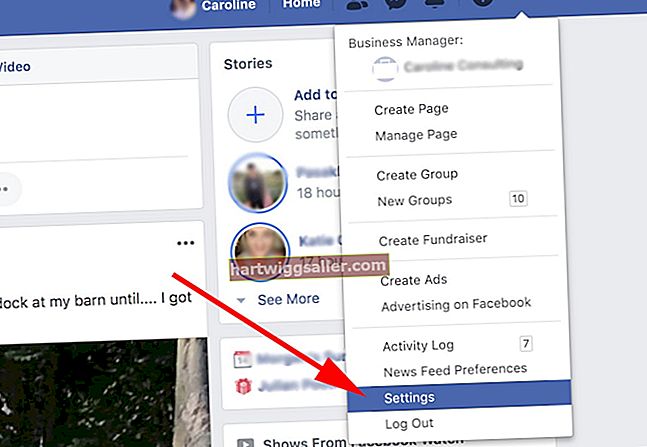O software de processamento de texto Microsoft Word tem se tornado cada vez mais diversificado à medida que novas edições são lançadas. As versões do software do Word 2013 em diante, incluindo Word 2016, Word 2019 e Word for Office 365, todas têm a capacidade de incorporar arquivos PDF diretamente em um documento do Word. Você também pode contar com outras técnicas para trazer um PDF para o Word se estiver trabalhando com uma versão anterior do software ou se uma tentativa de incorporação direta não for totalmente bem-sucedida. Tente qualquer uma dessas técnicas para o arquivo PDF de que você precisa.
Incorpore diretamente um PDF no Word
De dentro de um documento do Word aberto (para versões do Word de 2013 ou mais recentes), clique no comando Arquivo para abrir o menu suspenso; selecione Abrir, da mesma forma que faria para abrir um arquivo normal do Word. Na lista de diretórios, clique no PDF que deseja abrir.
O Word começará a processar o documento PDF para convertê-lo em um formato que possa ser visualizado no Word. O processamento pode demorar alguns minutos, durante o qual o Word exibirá uma mensagem informando que a conversão está em andamento. A conversão não afetará ou alterará o arquivo PDF original de forma alguma. Em vez disso, ele cria um novo arquivo no formato Word com o formato padrão FILENAME.pdf.docx. Você pode renomear o arquivo como faria com qualquer outro arquivo do Word.
Verifique novamente sua conversão
Depois que o PDF for convertido e aparecer em seu documento do Word, verifique se a conversão ocorreu sem problemas. Arquivos PDF, que são principalmente de texto, geralmente são convertidos sem problemas. Arquivos complexos com gráficos, tabelas e formatação complexa podem resultar em uma conversão legível, mas um tanto confusa.
Se os resultados forem inaceitáveis para você, agora você pode editar o documento como faria com qualquer arquivo do Word. Se os resultados não forem gerenciáveis, no entanto, tente uma das opções abaixo.
Link para um PDF externo
Você pode inserir um link da web em seu documento do Word para levar os leitores a um documento PDF on-line. Este é um meio simples de contornar quaisquer dificuldades com a conversão de documentos PDF.
Se o PDF ainda não estiver disponível online, você pode carregá-lo em um site gratuito de compartilhamento de arquivos, como o Google Docs. Isso criará um hiperlink que você pode inserir em seu documento do Word que leva diretamente ao PDF. Certifique-se de que o link seja compartilhável para que qualquer pessoa que clicar nele tenha acesso ao documento.
Alterar o PDF para um formato gráfico
Uma opção para um pequeno arquivo PDF que ocupa apenas uma ou duas telas é tratá-lo como um arquivo gráfico. Use o botão Print Screen (normalmente no lado direito da linha superior de botões de função) para criar uma imagem de uma página PDF. Você pode então colar a imagem diretamente no Word. No entanto, pode ser mais fácil colá-lo em um programa gráfico como o Microsoft Paint para editar a imagem gráfica e, em seguida, copiar e colar a imagem editada no Word.
Pegue o texto em PDF
Por último, você pode copiar o texto em um documento PDF e simplesmente colá-lo como texto não formatado em um documento do Word. Essa pode ser uma estratégia útil se você estiver usando versões anteriores a 2013 do Word. No PDF, clique em Ctrl-A para destacar todo o texto e em Ctrl-C para copiá-lo. Em seu documento do Word, cole o texto com Ctrl-V. Se os resultados estiverem confusos, desfaça a colagem com o comando Ctrl-Z e use a opção Colar especial do menu Editar. Cole o texto como Texto não formatado para que apareça no seu documento do Word.