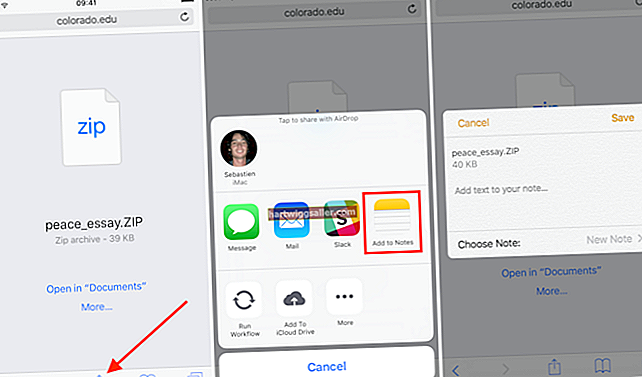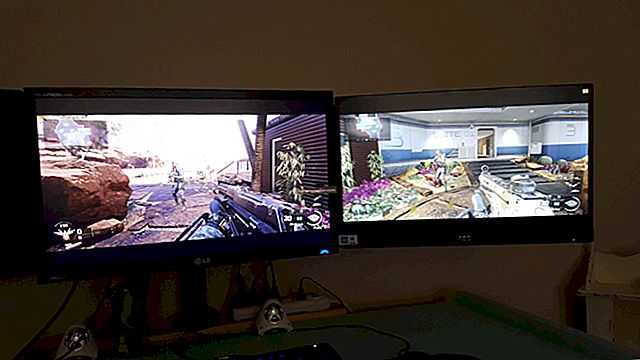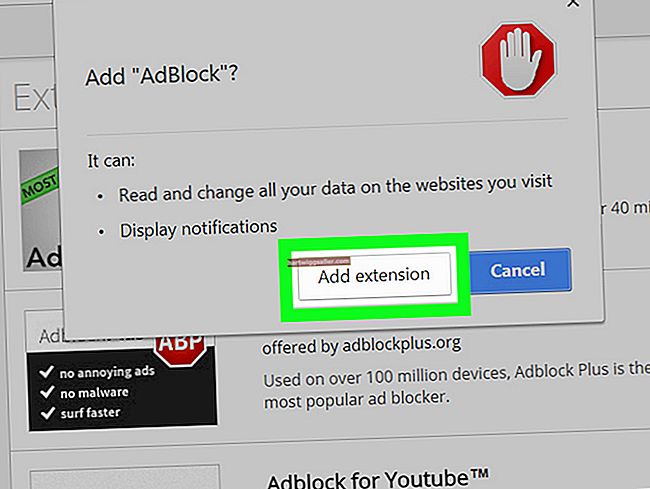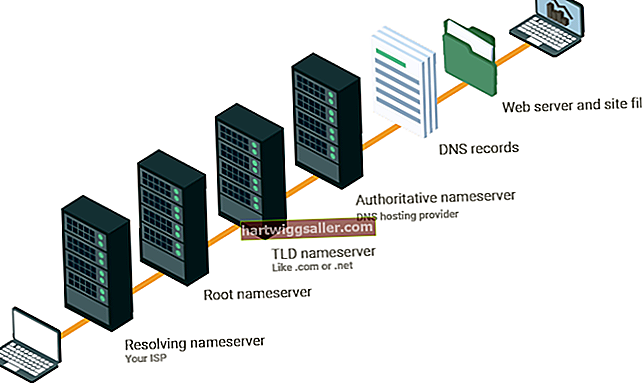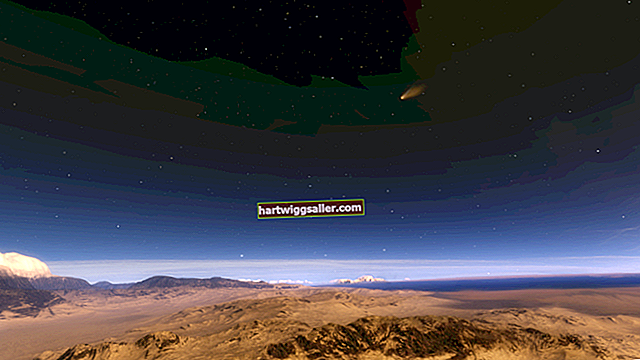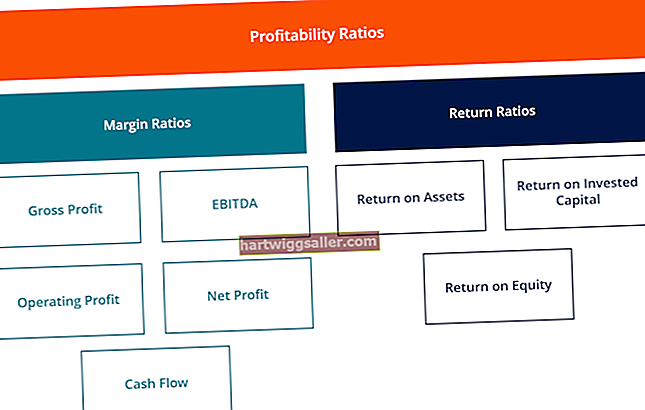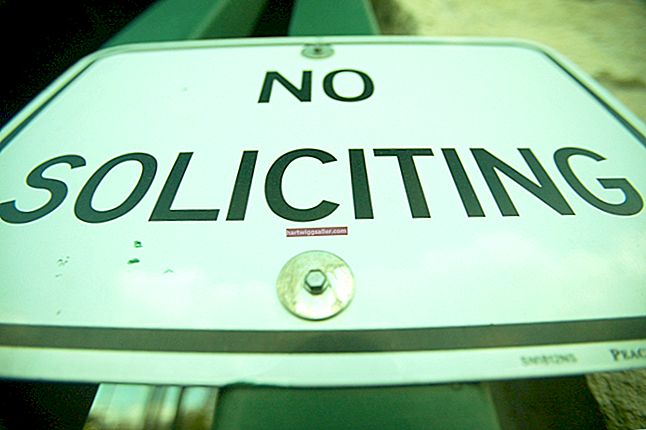Para criar e imprimir etiquetas de endereço seria um processo penosamente longo, mesmo se você tivesse um assistente de escritório para ajudá-lo. Felizmente, usando um complemento gratuito no Google Docs, o processo é muito fácil. O complemento modelo de etiqueta de endereço é feito pela Avery, a mesma empresa que fabrica etiquetas adesivas, mas você não precisa necessariamente usar as etiquetas deles para fazer o add-on funcionar para você.
Organizando Seus Contatos
Antes de criar etiquetas de endereço, você precisará reunir seus contatos e seus endereços em uma planilha no Planilhas Google. A maneira mais fácil de fazer isso é simplesmente exportar sua lista de contatos para um arquivo CSV. CSV significa valores separados por vírgula, que é um arquivo de planilha simples. Felizmente, a maioria dos sistemas de contato, incluindo Gmail e Outlook, oferece a opção de exportar seus contatos para um arquivo CSV, para que você não precise inserir nomes e endereços manualmente.
Se você usa o Gmail, pode exportar seus contatos acessando contacts.google.com para ver todos os seus contatos. Clique"Mais," selecionar"Exportar" e depois clique "Google CSV."Depois que o arquivo for baixado para seu computador, faça upload para o Google Drive em drive.google.com. Ao clicar duas vezes nele no Google Drive, ele será aberto com o aplicativo de planilhas do Google, Planilhas Google.
Gerenciando uma planilha de contatos
Para criar marcadores a partir de uma planilha, todos os seus contatos precisam estar na ordem certa - ou seja, com cada nome, cada rua, cada cidade, etc., em colunas diferentes, com o endereço de cada pessoa em sua própria linha. Se você exportou seus contatos para um arquivo CSV, eles já estão na ordem certa.
Se você estiver inserindo os dados manualmente, use a primeira linha como cabeçalho, com rótulos apropriados para cada coluna, como Nome,Rua,Cidade,Código postal, e assim por diante. Se você exportou seus contatos, sinta-se à vontade para excluir as colunas desnecessárias, como números de telefone, mas isso não é obrigatório. Você poderá selecionar e ignorar quaisquer colunas de informações que desejar quando chegar a hora de mesclar a planilha em um documento de etiquetas.
Usando o modelo de etiqueta do Google Docs
Depois de ter sua planilha pronta, você pode fechá-la. O Google salva as alterações na sua planilha automaticamente. Agora abra um novo Google Doc. É hora de instalar o complemento Avery.
1. Clique "_Adiciona" i_n a barra de ferramentas acima do seu documento e selecionar "Obtenha complementos."
2. Modelo"Avery" no campo Pesquisar e depois clique a "Livre" botão ao lado de Avery Label Merge. Selecione sua conta do Google, se solicitado.
Agora você verá uma mensagem informando que permitirá que o add-on acesse sua Conta do Google. Leia com atenção. O add-on precisa acessar seus arquivos do Google Drive para funcionar.
3. Clique "Permitir." Após alguns segundos, uma mensagem aparecerá informando que agora você pode usar o Avery Labels Merge, que agora está localizado em Add-ons na barra de ferramentas.
4. Clique"Complementos" novamente, selecionar o novo "Avery Labels Merge " opção e então clique "Nova fusão."
5. Selecione "Etiquetas de endereço " na janela pop-up. A outra opção é criar tags de nome, então se você precisar delas, você saberá que pode fazer isso aqui também.
6. Selecione quantos rótulos você deseja que apareça em cada folha. Elas correspondem às etiquetas de endereço da Avery e incluem números de produtos, como "5160, 30 etiquetas por folha" ou "5161, 20 etiquetas por folha."
7. Selecione a planilha que você acabou de criar contendo seus contatos e clique a "Selecione" botão.
Na barra lateral, o complemento confirma o nome da sua planilha, os nomes dos cabeçalhos das colunas inseridos na primeira linha. o número médio do produto. Se você tiver várias planilhas no mesmo arquivo, poderá selecionar qual planilha usar.
8. Clique cada cabeçalho de coluna que você criou. Eles aparecerão dentro de uma caixa de texto no documento aberto. Cada nome de coluna está dentro de dois pares de colchetes. Se você não selecionar um cabeçalho de coluna, as informações dessa coluna não aparecerão nos rótulos.
9. Coloque as informações apropriadas em suas próprias linhas. Coloque cuidadosamente o cursor entre os colchetes entre os nomes dos cabeçalhos e Aperte"Entrar." Observe que você também pode colocar espaços e pontuação entre os nomes dos cabeçalhos em vez de uma quebra de linha.
Exemplo de rótulo ou tag de nome:
[[Nome]]
[[Rua]]
[[Cidade-Estado]]
[[FECHO ECLAIR]]
Uma nova janela é aberta confirmando que a mesclagem foi concluída em um novo documento com o título do número do produto Avery em seu título. O documento é aberto automaticamente em uma nova guia, pronto para ser impresso.