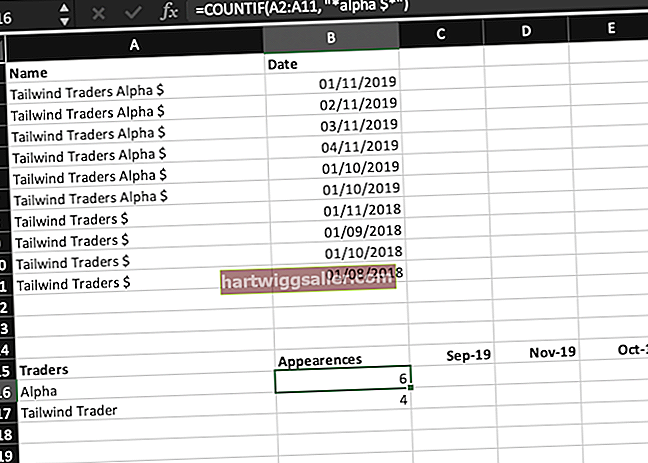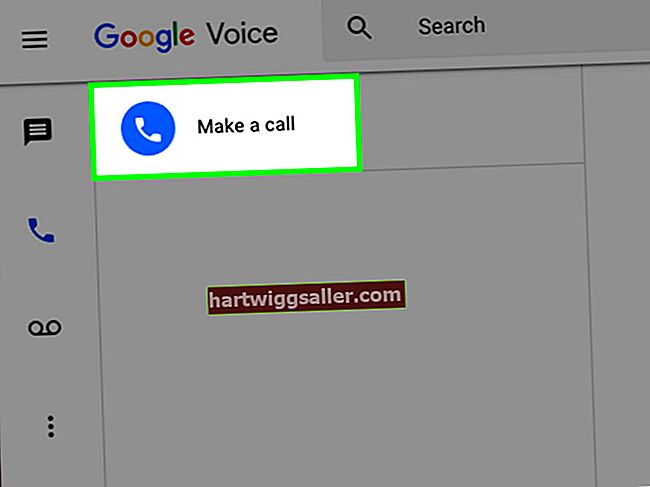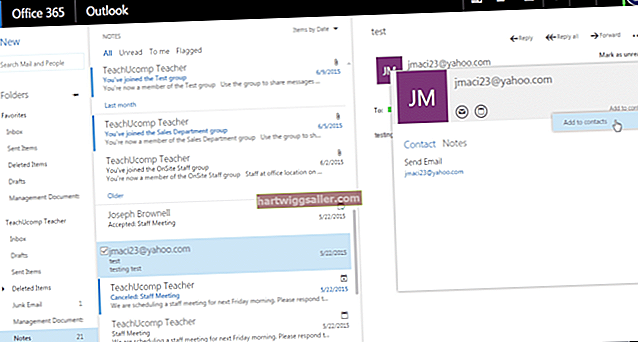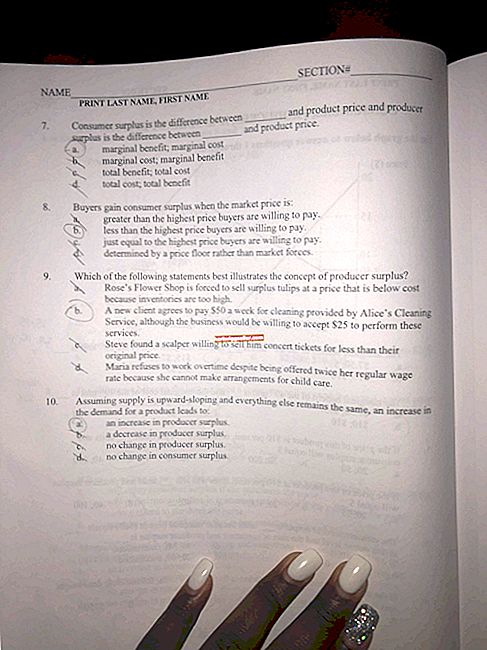Uma tela dividida é útil para aumentar a produtividade, reduzindo a necessidade de alternar entre várias janelas. Em muitos casos, a execução de um sistema de dois ou até três monitores possibilita a execução de vários programas e janelas em várias telas. Se você tiver apenas um monitor em um PC usando o sistema operacional Windows, a funcionalidade de tela dividida ainda é muito possível. Isso funciona em laptops e monitores de PC usando o mesmo processo.
Como funcionam os monitores múltiplos
Você pode configurar vários monitores que funcionam juntos em um único sistema operacional. Isso significa que funciona como um único computador com vários aplicativos ou telas em execução em um único sistema operacional. Quando você move o cursor, ele desliza facilmente entre os monitores. Você também pode arrastar documentos, navegadores e outras janelas para frente e para trás entre os monitores. Você também deve escolher qual é o monitor principal. Isso significa que novos aplicativos serão iniciados neste monitor, embora ainda possam ser movidos. Lemos da esquerda para a direita e escolher o monitor do lado esquerdo como o principal é comum. No entanto, é uma questão de preferência pessoal e mudar o monitor principal é uma tarefa fácil. Os monitores estão todos conectados uns aos outros e um monitor está conectado à sua torre ou laptop. O tipo de cabo depende do modelo. Alguns modelos modernos requerem apenas um cabo USB para conectar um segundo monitor.
Telas divididas do Windows 10
No Windows 7, 8 e 10, você pode entrar em um modo de tela dividida rapidamente. Abra aplicativos duplicados e arraste-os conforme necessário para que ambos fiquem pelo menos parcialmente visíveis. Pegue a parte superior de uma janela e mova-a para a extrema esquerda até ver o contorno de uma tela dividida. Solte quando isso aparecer para transformar a janela em uma tela dividida. Pegue a outra janela e arraste-a para a direita até que ela se encaixe no quadro certo.
Como criar uma única tela dividida no XP
O ideal é que você tenha um monitor grande para que ambas as telas tenham bastante espaço para exibir o conteúdo. Embora funcione em um monitor pequeno, geralmente é difícil visualizar o conteúdo em uma pequena tela dividida. Telas amplas são ideais para a visualização em tela dividida. Para executar uma tela dividida, primeiro você deve ter dois aplicativos abertos e em execução. Eles não precisam ser os mesmos aplicativos. Por exemplo, um documento e um navegador da Web ou um documento e uma planilha funcionarão. Ajuste sua posição selecionando e arrastando para que a seção superior de cada janela ou guia fique visível. Segure o botão Controle no teclado e clique em uma guia ou seção superior de um aplicativo. Enquanto mantém pressionado o botão Controle, clique na seção superior da segunda guia. Isso destaca e seleciona as duas guias simultaneamente. Clique com o botão direito em qualquer guia e selecione Tile Vertically para dividir em duas janelas verticais ou selecione Tile Horizontally para duas janelas horizontais.