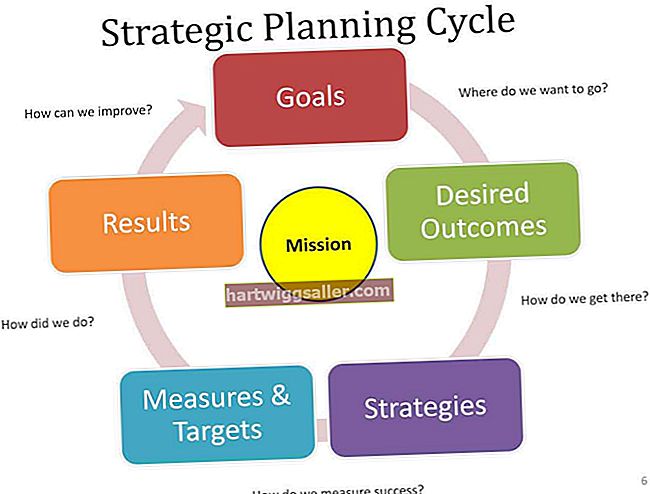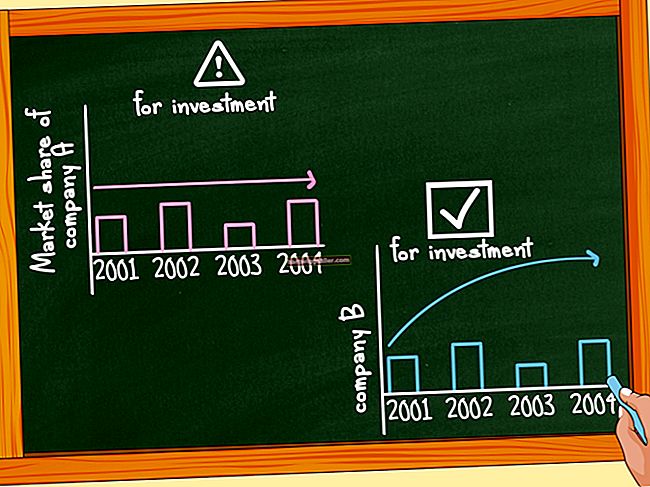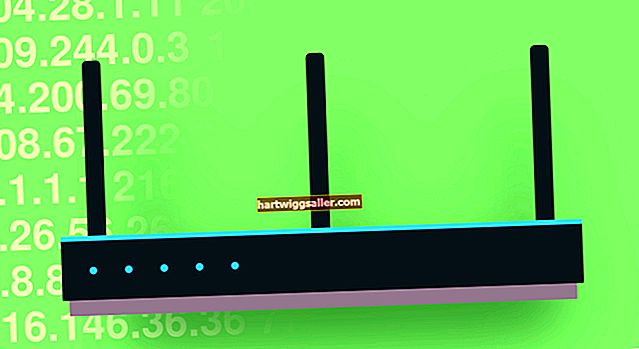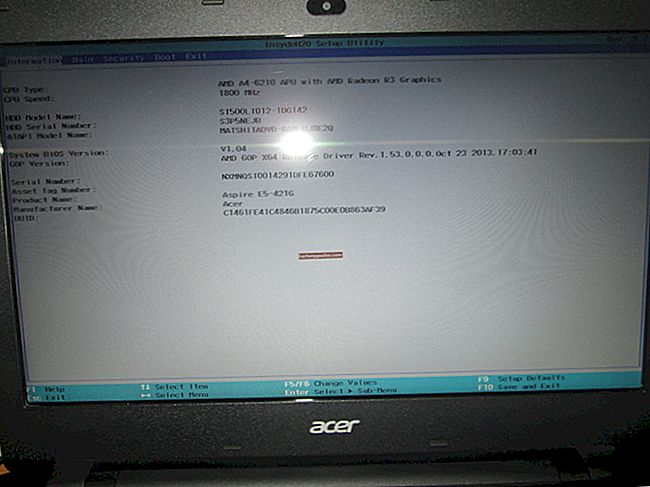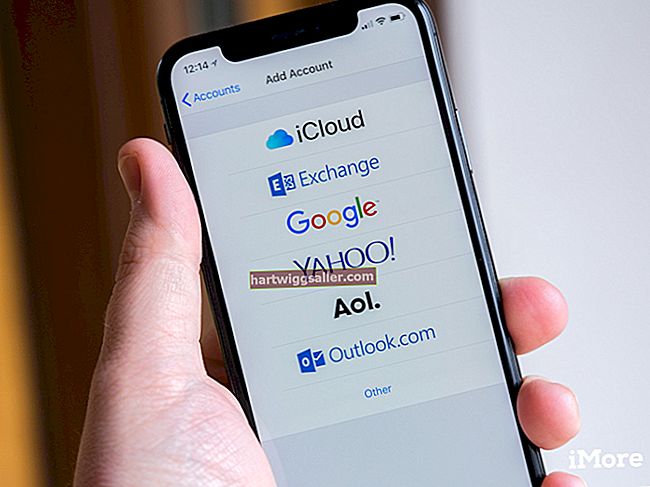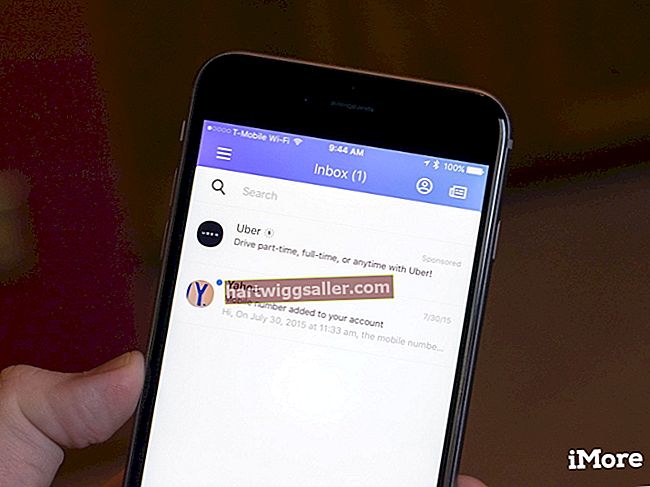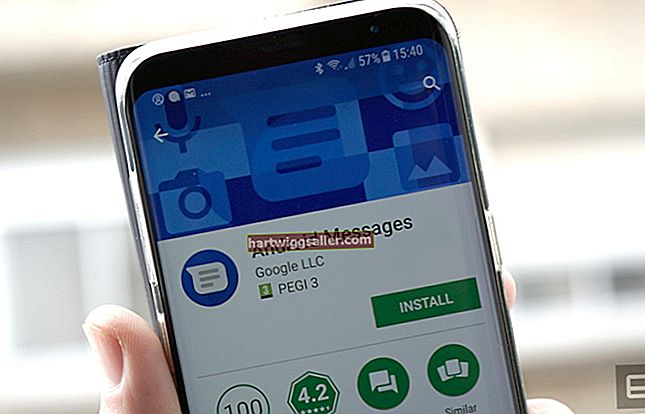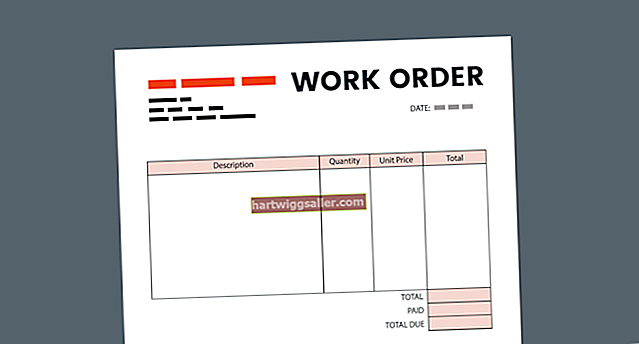O Windows inclui uma série de opções para fazer capturas de tela de alta resolução da tela, incluindo atalhos de teclado e a Ferramenta de Recorte fornecida com o sistema operacional. Essas capturas de tela podem ser salvas em disco, compartilhadas com colegas ou carregadas na web. Se estiver usando a tecla de atalho do Windows ou a Ferramenta de Recorte, você terá a opção de capturar uma janela individual do programa em vez da tela inteira, o que é útil se você deseja focar em uma área específica.
Captura de tela
1
Pressione o botão "PrtScn" para copiar a tela atual para a área de transferência do Windows em sua resolução original.
2
Mova o mouse para o canto superior direito da tela (ou deslize a partir da direita da tela em uma tela sensível ao toque) e escolha "Pesquisar". Encontre e escolha o atalho "Pintar".
3
Clique ou toque no ícone “Colar” para colar a imagem copiada no programa Paint. Selecione "Arquivo" e depois "Salvar como" para salvar a captura de tela no disco em um formato de sua escolha.
Atalho de teclado do Windows
1
Pressione a tecla Windows e a tecla "PrtScn" juntas (ou "PrtScn" e a tecla para diminuir o volume em um tablet). A tela escurece por um momento enquanto a captura de tela é tirada.
2
Mova o mouse para o canto superior direito da tela (ou deslize da direita se estiver usando uma tela sensível ao toque) e escolha "Pesquisar". Execute uma consulta para "File Explorer" e escolha o atalho "File Explorer".
3
Selecione “Bibliotecas” e “Imagens”. Clique duas vezes (ou toque duas vezes) na pasta "Capturas de tela", que é criada automaticamente quando você usa o recurso de captura de tela para ver as imagens que foram salvas.
Ferramenta de recorte
1
Passe o dedo a partir da borda direita da tela ou mova o cursor do mouse para o canto superior direito e escolha "Pesquisar" na lista de botões que aparece. Digite "recorte" como consulta e selecione o atalho "Ferramenta de recorte".
2
Escolha “Novo” e, em seguida, selecione “Recorte de tela inteira”. A ferramenta de recorte se esconde da visão e, em seguida, captura a tela inteira como está. A captura subsequente é aberta na Ferramenta de Recorte.
3
Selecione "Arquivo" e depois "Salvar como" para salvar a imagem capturada em um formato de sua escolha. Como alternativa, clique ou toque no botão "Salvar recorte" na barra de ferramentas.