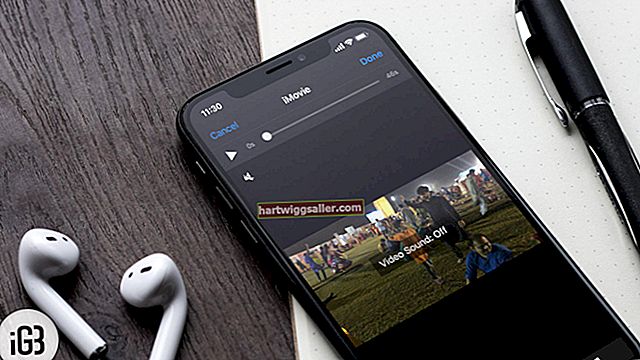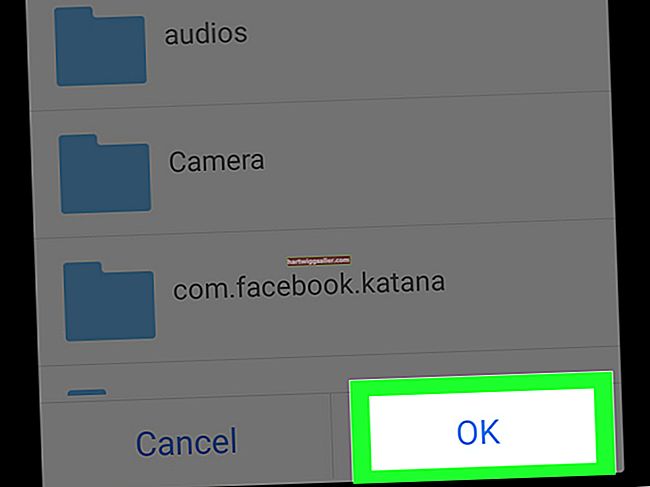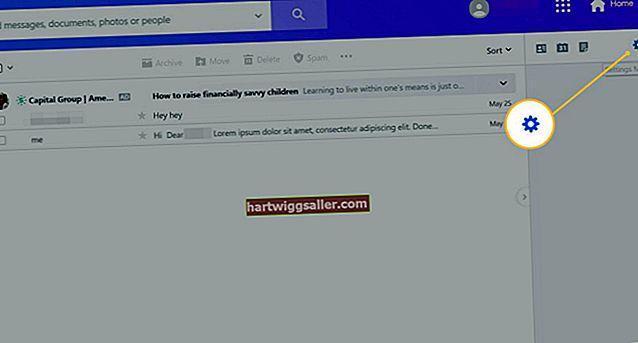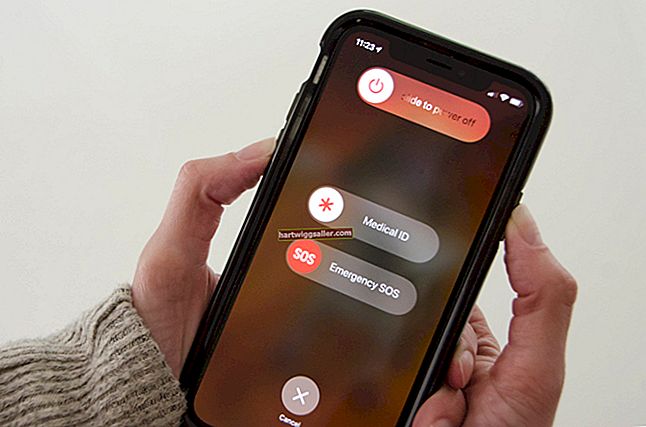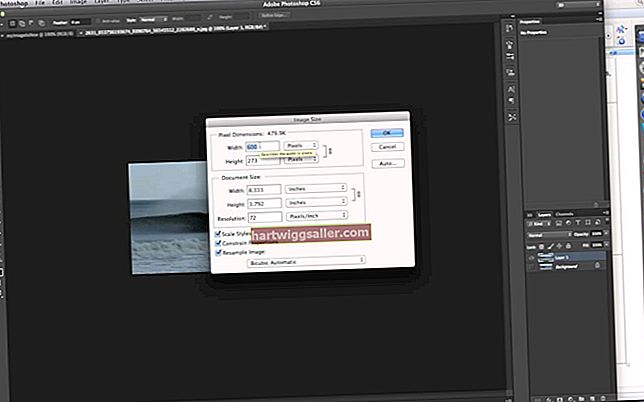Uma caixa de seleção em uma planilha do Excel é útil para marcar itens, mas pode ir muito mais longe. As caixas de seleção do Excel podem acionar cálculos e fornecer indicadores visuais. Por exemplo, além de ver as marcas de seleção concluídas em um projeto, a planilha também pode calcular instantaneamente a porcentagem de conclusão do projeto. Além de simplificar a entrada de dados para usuários menos capazes do Excel, adicionar caixas de seleção às planilhas do Excel oferece outras vantagens para sua pequena empresa.
Caixas de seleção simples
Usar uma planilha para criar uma lista de verificação tão simples quanto um inventário ou lista de tarefas do projeto é fácil se você não estiver usando a caixa de seleção para habilitar cálculos ou se estiver usando a planilha apenas para você. Nesses casos, você só precisa deixar uma célula vazia ao lado de cada item de linha para uso posterior. Você pode digitar qualquer caractere que escolher na caixa ou pode verificar manualmente o espaço em uma cópia impressa de sua planilha.
Para inserir uma caixa em branco nas células vazias para uma pessoa verificar em uma data posterior, clique na célula e use o toque em "Formato da forma" para adicionar uma forma quadrada à célula vazia. Ele ficará muito grande no início, mas redimensione-o para caber usando suas alças. Copie e cole em cada uma das outras células onde deseja uma caixa de seleção.
Dica
Faça uma caixa de seleção simples parecer mais oficial usando uma marca de seleção de wingdings. Vá para a caixa de seleção que deseja preencher. Clique na guia “Inserir” na faixa de opções e selecione “Símbolos”, depois “Símbolo” e escolha a fonte Wingdings. Role até o final e escolha um símbolo de verificação. Clique em “Enter” para inserir sua escolha na planilha.
Automatizando uma caixa de seleção do Excel
As caixas de seleção automatizadas oferecem várias vantagens, embora sejam mais complexas de configurar. Sua planilha pode funcionar como um formulário, aceitando apenas entradas de marca de seleção de outros usuários. Como uma caixa de seleção pode estar vazia ou cheia, ela pode retornar um valor lógico VERDADEIRO ou FALSO, permitindo a programação de fórmulas adicionais com base na entrada da caixa de seleção. Um exemplo simples acionaria um sinalizador de novo pedido em uma planilha de inventário.
Organize seus dados
Crie os dados que posteriormente receberão caixas de seleção. As listas começariam na coluna B e continuariam para baixo verticalmente, deixando a coluna A para as caixas de seleção.
Habilite a guia Desenvolvedor
Clique com o botão direito em qualquer lugar da faixa de opções e selecione “Personalizar a faixa de opções”. Clique na caixa de seleção ao lado de “Desenvolvedor” e clique em “OK”. A guia Desenvolvedor agora é exibida na faixa de opções. Isso funciona em todas as versões de desktop do Excel, começando com o Excel 2007 e incluindo o Office 365 Excel.
No momento da publicação, a guia Desenvolvedor não está disponível nas versões online ou móvel do Excel.
Insira uma caixa de seleção
Selecione a célula à qual deseja adicionar a caixa de seleção e clique em "Inserir" na guia Desenvolvedor. Você verá ícones de caixa de seleção em Controles de formulário e Controles ActiveX. A menos que você esteja familiarizado com o uso de controles ActiveX, que são carregados fora do Excel para habilitar recursos de programação adicionais, marque a caixa de seleção "Controles de formulário". A caixa de seleção estará próxima, mas não dentro da célula selecionada. Passe o cursor sobre a caixa de seleção até ver uma seta de quatro direções e use-a para arrastar a caixa para a posição. Sua caixa de seleção agora está no lugar e pronta para uso.
Dica
Embora a caixa de seleção esteja associada à célula selecionada, ela possui uma caixa delimitadora redimensionável, definida por seis pequenos círculos. Pode ser necessário redimensionar totalmente dentro da célula para trabalhar com as funções da célula, como arrastar no canto inferior direito.