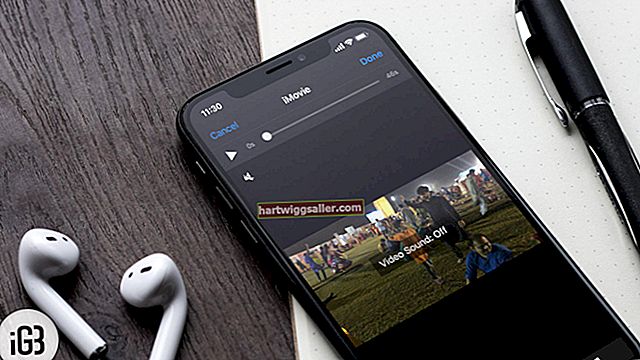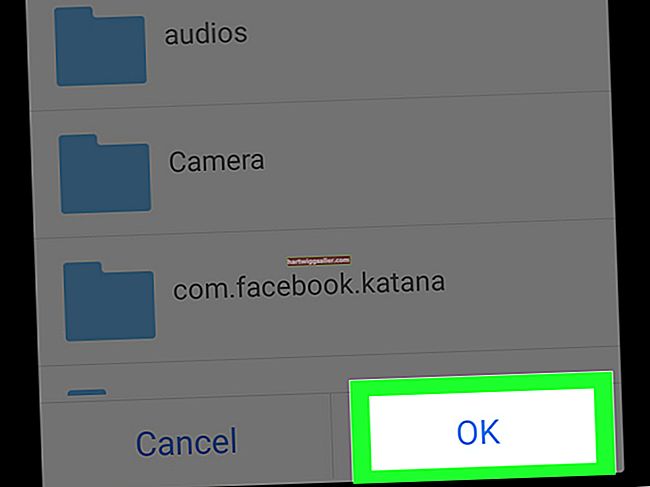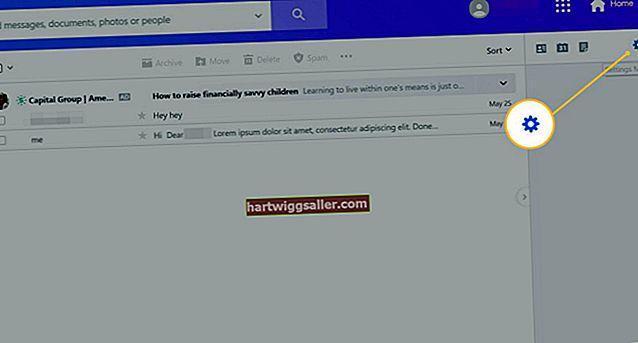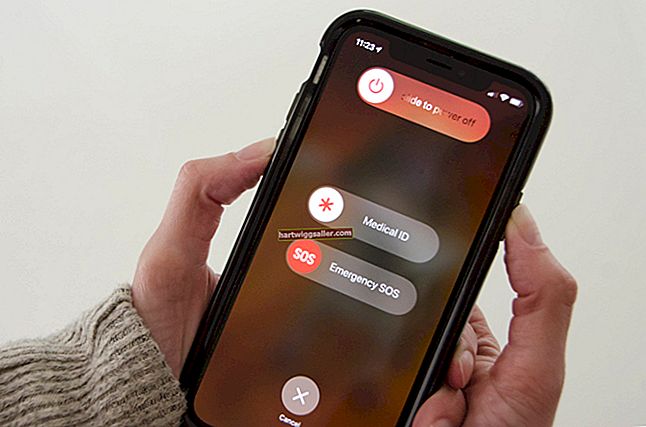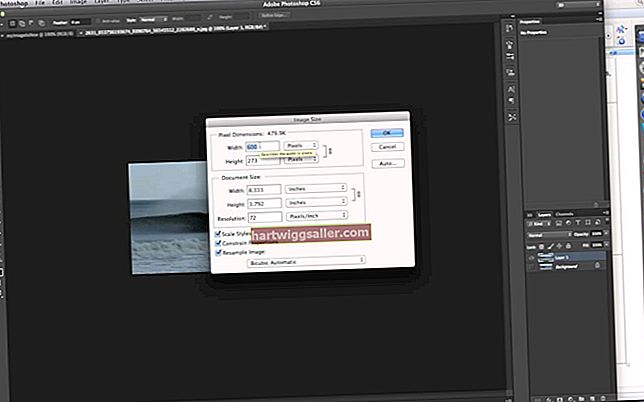O Microsoft Outlook categoriza os arquivos de dados do Outlook em dois tipos: arquivos PST e OST. Os arquivos PST contêm dados armazenados em suas pastas pessoais, enquanto os arquivos OST contêm dados baixados de seu Exchange Server. Como o Outlook não pode importar diretamente de um arquivo OST como pode de um arquivo PST, se você deseja copiar seus dados offline para outro computador, você pode configurar o cliente de e-mail para se conectar ao seu servidor e criar um novo arquivo OST, ou converta seu conteúdo OST para o formato PST.
Criar um arquivo OST
1
Clique em "Arquivo", clique em "Configurações da conta" duas vezes e, em seguida, escolha sua conta na janela exibida.
2
Selecione "Alterar" na barra de ferramentas e marque a caixa de seleção "Usar modo de transferência em cache" em Configurações off-line.
3
Clique em "Avançar", clique em "Concluir" para criar o arquivo OST em seu disco rígido e reinicie o Outlook para que as alterações tenham efeito.
Converter um arquivo OST em PST
1
Conecte-se ao computador no qual o arquivo OST foi criado. Desconecte-se da rede e abra ou reinicie o Microsoft Outlook.
2
Selecione "Arquivo", clique em "Abrir e Exportar" e, em seguida, clique em "Importar / Exportar" para executar o assistente "Importar e Exportar".
3
Clique em "Exportar para um arquivo", escolha "Avançar", selecione "Arquivo de dados do Outlook (.pst)" na lista de formatos de arquivo e clique em "Avançar".
4
Selecione seu endereço de e-mail ou escolha a pasta da qual deseja exportar os dados e clique em "Avançar".
5
Clique em "Procurar" e navegue até o local de salvamento de sua preferência.
6
Digite um nome de identificação para o arquivo de backup e clique em “OK”.
7
Selecione "Substituir duplicatas por itens importados", "Permitir a criação de duplicatas" ou "Não importar itens duplicados", de acordo com suas preferências. Clique em “Avançar” e, em seguida, clique em “Concluir”.
8
Digite uma senha opcional com a qual proteger os dados e clique em "OK" para exportar seus dados.
9
Inicie sessão no outro computador ou conta e, em seguida, abra o Microsoft Outlook.
10
Selecione "Arquivo", clique em "Abrir e Exportar" e, em seguida, clique em "Importar / Exportar" para executar o assistente "Importar e Exportar".
11
Selecione “Importar de outro arquivo ou programa” e clique em “Avançar”. Clique em “Procurar” e vá para a rede ou unidade removível que contém o arquivo PST que você criou.
12
Escolha o arquivo apropriado, clique em "Avançar", escolha a pasta de onde importar os dados ou use a seleção padrão para importar o conteúdo de todo o arquivo e clique em "Concluir".