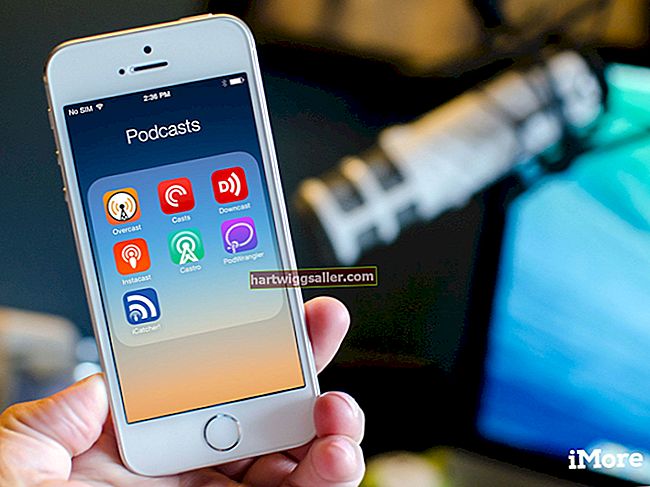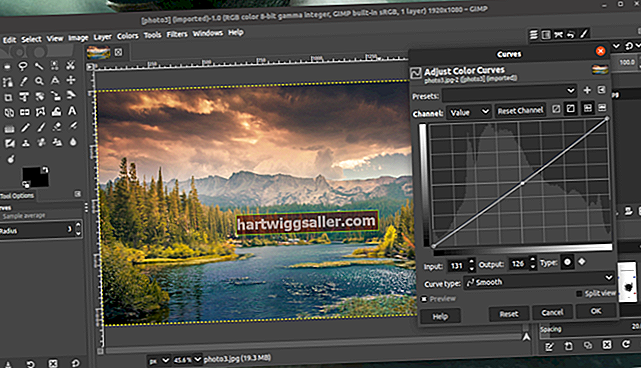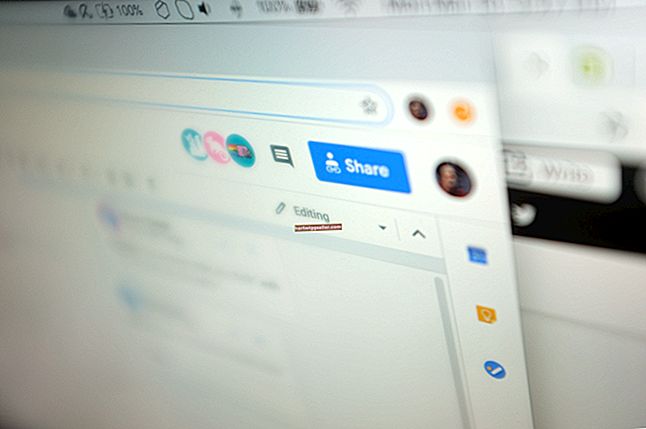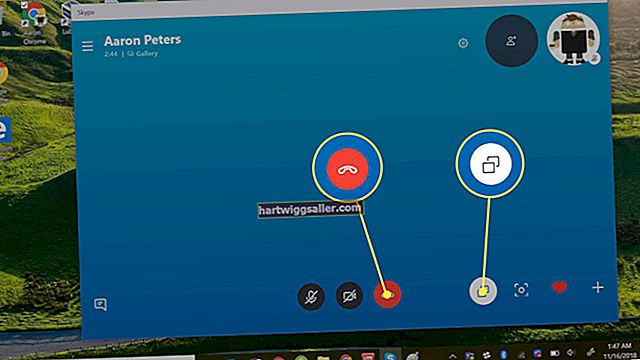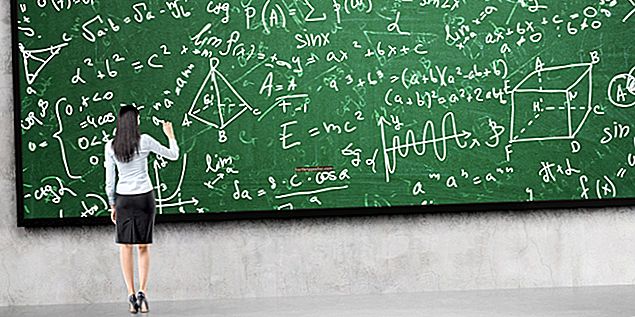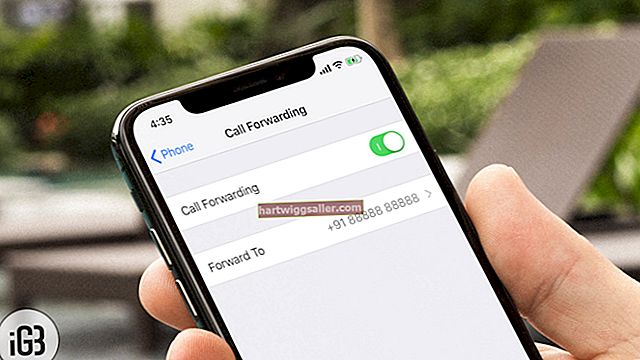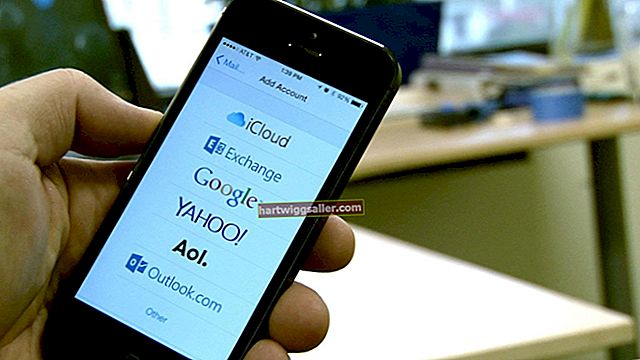Se você costuma usar o Google Chrome em vários dispositivos, pode desejar sincronizar seus favoritos, senhas salvas, recursos de preenchimento automático de formulários e outras configurações nesses computadores, smartphones ou tablets. Isso significa que você terá menos probabilidade de inserir novamente essas informações em cada máquina que usar e terá um backup dessas informações se seu computador for perdido, roubado ou danificado. Naturalmente, é uma boa ideia sincronizar essas informações com um computador que você usa exclusivamente ou é usado apenas por pessoas em quem você confia.
Sincronização do Chrome no Android e Desktop
Esteja usando um smartphone Android, um computador desktop ou um dispositivo iOS, você pode sincronizar suas configurações do Chrome com os servidores do Google e entre seus computadores.
Para fazer isso, faça login no Chrome em cada dispositivo que deseja sincronizar usando sua conta do Google, que geralmente é um endereço do Gmail. Isso irá associar seu Gmail e favoritos e outros dados.
Para fazer login em um computador desktop ou laptop, clique no ícone “Pessoas”, que se parece com a silhueta de um ser humano, no canto superior direito da janela do Chrome. Se você não vir o menu “Pessoas” diretamente na janela do Chrome, clique no botão “Configurações”; em seguida, pesquise o submenu Pessoas. Em qualquer um dos casos, clique em “Entrar no Chrome” e digite seu endereço de e-mail e senha do Google.
Para fazer login em um dispositivo Android ou Apple iOS, toque no botão “Mais”, que é representado por três pontos verticais; em seguida, toque em “Configurações” e “Fazer login no Chrome”. Digite seu endereço de e-mail e senha.
Configurar o que é sincronizado
Você pode não querer enviar automaticamente todas as suas informações de navegação para os servidores do Google. Para configurar o que é sincronizado, abra o painel de sincronização do Chrome em seu dispositivo.
Em um computador desktop ou laptop, clique no ícone “Pessoas” ou em seu nome no canto superior direito do navegador. Em seguida, clique em “Sincronizar” para personalizar as informações que deseja sincronizar. As opções incluem senhas, histórico de navegação, extensões de navegador, aplicativos de navegador, dados de cartão de crédito e informações de formulário de preenchimento automático. Desmarque tudo o que você não deseja sincronizar com os servidores do Google.
Em um telefone ou tablet Android ou iOS, toque no botão “Mais”; em seguida, toque em “Configurações”. Em seguida, toque no nome da sua conta e na palavra “Sincronizar”. Na seção intitulada “Tipos de dados”, ative ou desative cada tipo de dados que deseja ou não sincronizar.
Os favoritos do Google não estão sincronizando
Se seus favoritos ou outras informações não sincronizarem corretamente, tente desativar o recurso de sincronização; em seguida, ative-o novamente.
Em um desktop ou laptop, clique no ícone “Pessoas” ou em seu nome; em seguida, clique em “Sincronizar”. Use o botão de alternância superior para desligar “Sincronizar”. Feche o Chrome e abra-o novamente; em seguida, volte ao menu “Sincronizar” para reativar a sincronização.
Em um dispositivo Android ou iOS, toque no botão “Mais”; em seguida, toque em “Configurações”. Em seguida, toque no nome da sua conta e na palavra “Sincronizar”. Desligue “Sync”; em seguida, force a parada do aplicativo usando seu sistema operacional ou reinicie o dispositivo. Reabra o Chrome e use o mesmo menu para ativar a sincronização novamente.