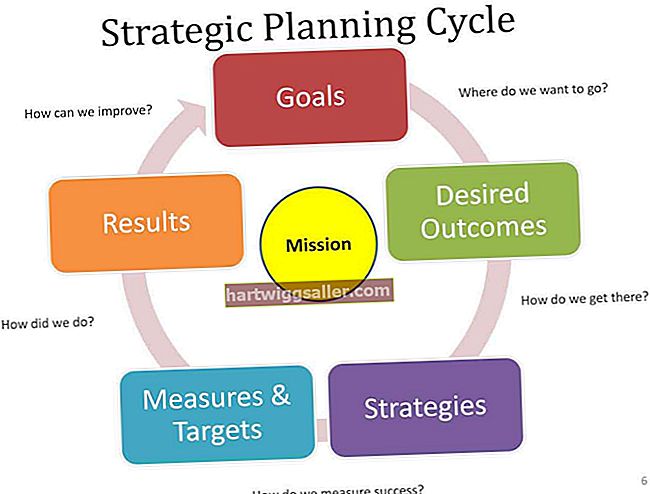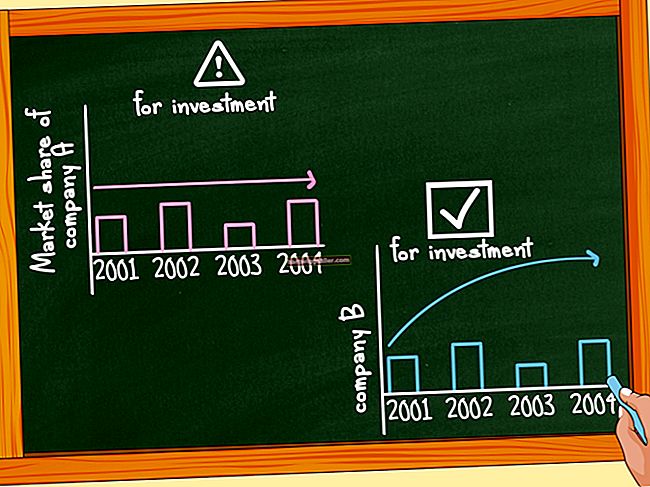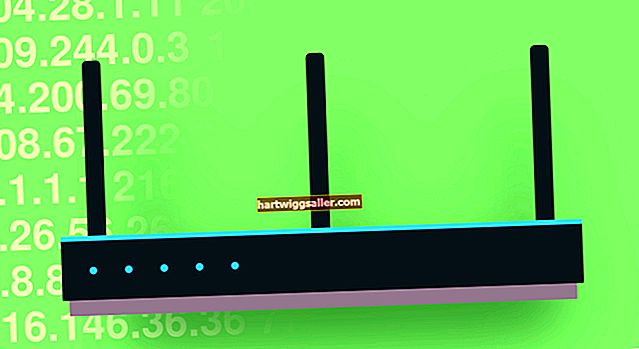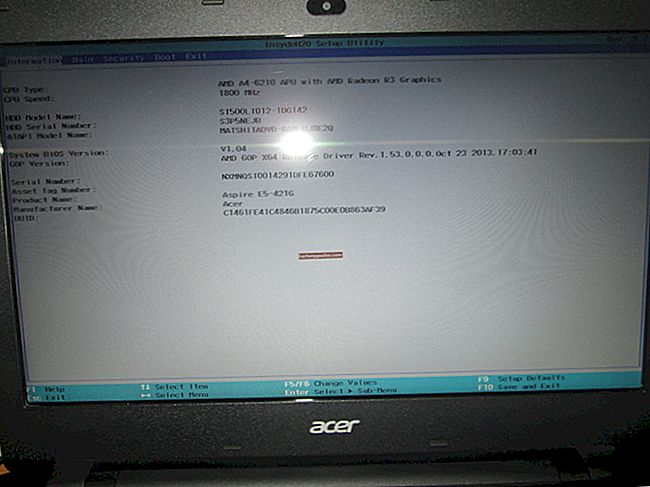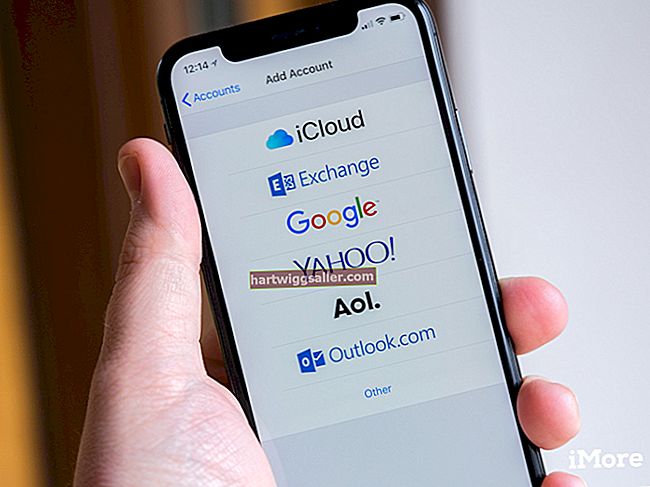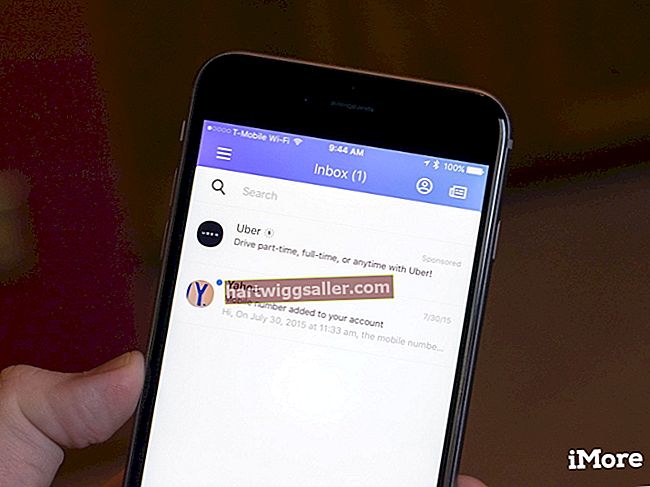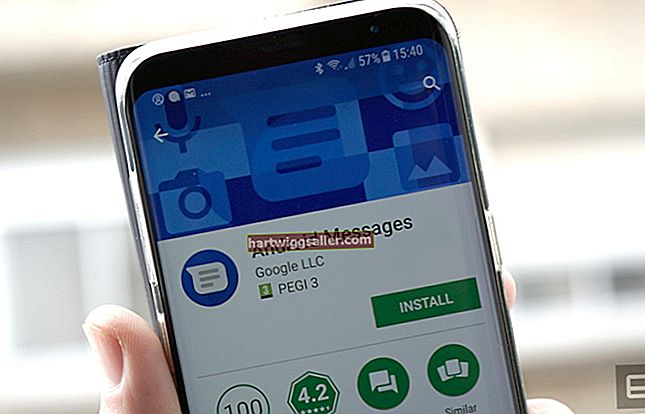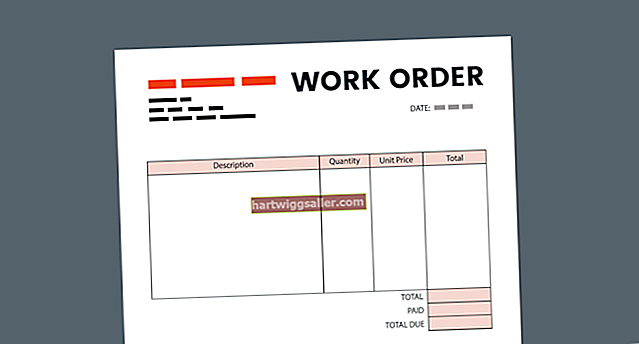O Microsoft 365 Office Suite é um conjunto poderoso de programas de software amplamente usados em toda a empresa. Enquanto o Excel é usado como um programa de planilha e o Word como um programa de processamento de texto, ambos são capazes de se integrar para criar documentos usados regularmente nos negócios. Embora não seja possível converter diretamente .xls em .doc, as extensões de arquivo do Excel e do Word, respectivamente, você pode executar funções como inserções em tabelas de mala direta.
Usando dados do Excel no Word
Abra o arquivo Excel que deseja mover para um documento do Word. Em seguida, abra o Word; você pode usar um documento existente ou iniciar um novo documento do Word. Determine quanto da planilha do Excel você deseja copiar e colar no documento do Word. Se houver um gráfico que deseja copiar, use o mouse para selecionar o gráfico e pressione Control + C. Isso copia a área selecionada.
Agora vá para o documento do Word e localize a área onde deseja inserir o gráfico copiado. Coloque o cursor naquele local e pressione Control + V para colar o gráfico lá. Existem várias opções de colagem no Excel 2010 designadas por um pop-up com cinco ícones. Da esquerda para a direita, os ícones significam que os itens colados irão:
- Use o tema de destino: Isso incorpora o gráfico para corresponder a um documento existente.
- Manter a formatação original: O formato do gráfico permanece o mesmo da planilha do Excel e pode ser editado no Word manualmente.
- Use o tema do destino e os dados do link: O tema do documento do Word é correspondido, mas os dados permanecem conectados à planilha do Excel, refletindo todas as alterações feitas nos dados do gráfico do Excel.
- Manter a formatação de origem e os dados de link: O tema do gráfico do Excel original é movido para o documento do Word junto com a manutenção do link de dados para o arquivo do Excel para fazer alterações conforme o gráfico do Excel é atualizado.
- Foto: O gráfico é colado como uma imagem e nenhuma edição é possível nas células do gráfico.
Dependendo do tamanho do gráfico, pode ser necessário redimensioná-lo para se ajustar às margens do documento. Faça isso clicando no gráfico de modo que o gráfico seja delineado e pequenos quadrados fiquem em cada canto e linha média do contorno. Selecione o quadrado superior esquerdo usando o mouse e segure-o enquanto puxa o canto para baixo no centro ou para fora para redimensionar o gráfico.
Procedimento de mala direta
Mala direta é uma ferramenta poderosa que integra dados em uma planilha do Excel a cartas, envelopes e etiquetas criadas no Word. Se você tiver um grande banco de dados com nomes de clientes, endereços e números de telefone, poderá fazer com que o Word envie um documento individualizado para cada pessoa criando um arquivo de mala direta.
Prepare a planilha do Excel para mala direta, preparando seus dados adequadamente. Nomeie as colunas como você fará na mala direta. Por exemplo, a coluna com o primeiro nome de uma pessoa deve ser rotulada como Nome. A mala direta corresponderá ao nome, sobrenome, endereço 1, endereço 2, cidade, estado e CEP. Se você não nomear essas colunas para corresponder à mala direta, o Word pode não reconhecer que uma coluna é o campo que ele precisa para usar e ignorar os dados.
Abra um novo documento do Word. Na guia Iniciar mala direta, abra correspondências e escolha o tipo de mala direta que deseja fazer: cartas, envelopes, etiquetas ou e-mails. Vá para a guia Selecionar destinatários e escolha Usar uma lista existente. Pesquise a planilha do Excel que contém os dados que você deseja mesclar no Word.
Em seguida, você irá inserir bloco de endereço. É aqui que você insere os nomes das colunas que correspondem às informações desejadas na carta, etiqueta ou envelope, como Nome, Sobrenome e Endereço. Selecione OK e Salvar Arquivo. Se você estiver trabalhando em uma carta, pode inserir uma saudação com o nome de uma pessoa. Siga as instruções em Saudação como faria para o Bloco de Endereços. Com qualquer adição, selecione OK e Salvar arquivo.
Vá para Concluir Mala Direta para permitir que os dois arquivos se combinem e criem os documentos individualizados desejados. Você pode salvar toda a mala direta para usar no futuro com outras correspondências em massa.