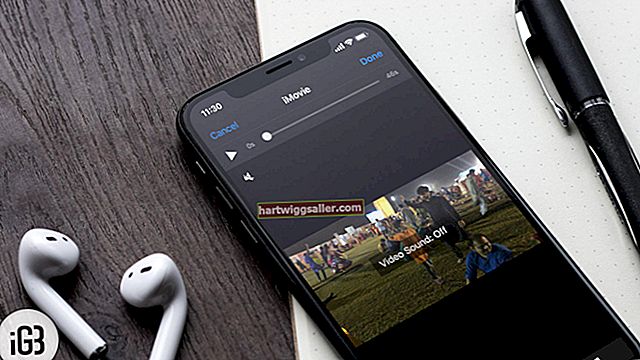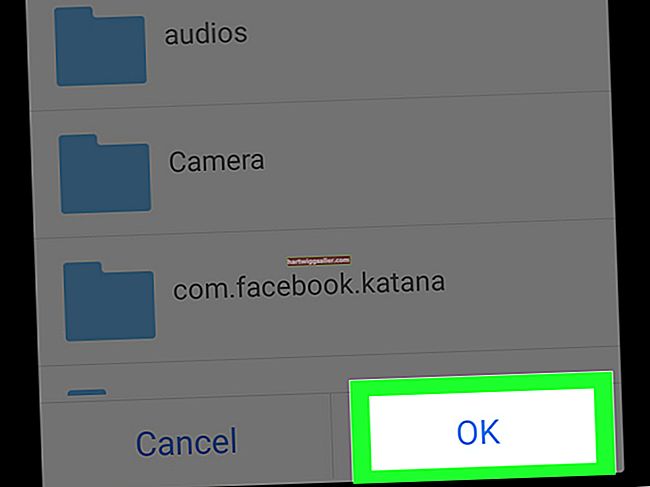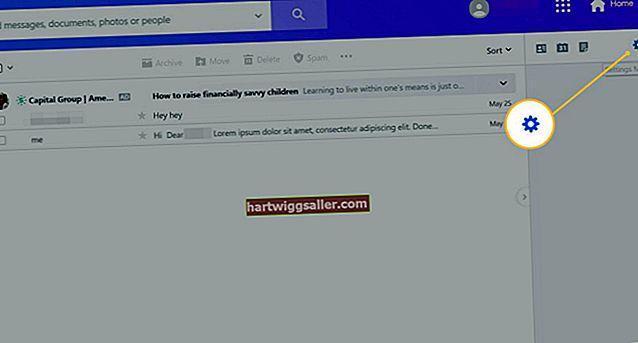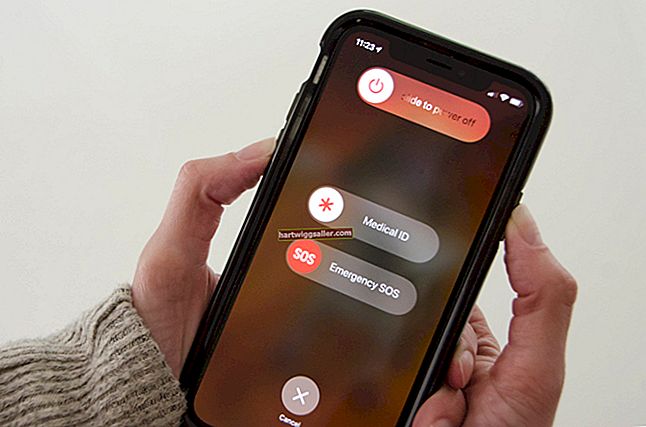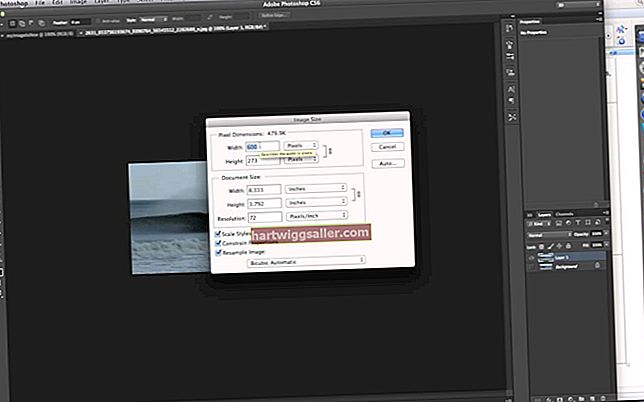Quando seus arquivos de transferência do iPad para o laptop, você garante que todo o conteúdo digital e as configurações tenham backup e estejam disponíveis em ambos os dispositivos. A sincronização usando o software de gerenciamento do iTunes transfere aplicativos, preferências, músicas, filmes e arquivos de fotos atualmente instalados em seu iPad para que você possa acessá-los em seu laptop ou usá-los para backups futuros caso seu iPad seja danificado. O recurso Compartilhamento de Arquivos do iTunes também permite que você copie formatos de arquivo adicionais - como processamento de texto ou arquivos de vídeo que de outra forma não são suportados pelo iTunes - entre o iPad e o computador. Além disso, o serviço de armazenamento iCloud da Apple faz a ponte entre o iPad e o laptop - bem como outros dispositivos habilitados para iCloud - para que o conteúdo digital seja sincronizado automaticamente.
Sincronizando iTunes
1
Conecte seu iPad ao laptop usando um cabo USB e inicie o iTunes se ele não abrir automaticamente.
2
Escolha seu iPad na lista de dispositivos. Explore os arquivos nele usando as guias na parte superior da janela. Por exemplo, se você deseja navegar pela música em seu iPad, selecione "Música" para ver os arquivos apropriados.
3
Clique em um arquivo e arraste-o e solte-o no computador para transferir arquivos individuais. Caso contrário, selecione "Aplicar" no canto inferior direito da tela. A sincronização completa transfere todas as músicas, vídeos, podcasts, fotos, contatos, calendários, favoritos e notas, além de fazer um backup de suas preferências e configurações do dispositivo.
Compartilhamento de arquivos do iTunes
1
Conecte seu iPad ao laptop usando um cabo USB e selecione o iPad na lista de dispositivos.
2
Selecione a guia "Aplicativos" e vá até a parte inferior da página.
3
Selecione um aplicativo na seção Compartilhamento de arquivos para visualizar uma lista de arquivos associados a ele. Este recurso é habilitado apenas quando você tem aplicativos instalados que suportam o compartilhamento de arquivos. Por exemplo, clicar em um aplicativo de processamento de texto pode produzir uma lista de documentos com suporte para visualização no aplicativo.
4
Transfira arrastando e soltando arquivos da lista de documentos na janela Compartilhamento de Arquivos para um local em seu computador. Como alternativa, você pode clicar em um arquivo no painel Compartilhamento de arquivos, clicar em "Salvar em ..." no canto inferior direito e localizar a pasta onde deseja que o arquivo seja salvo em seu computador.
iCloud
1
Abra o iCloud no seu laptop. Em um laptop Mac, inicie as “Preferências do Sistema” de seus aplicativos disponíveis e clique em “iCloud”. Em um laptop PC, baixe, instale e inicie o Painel de Controle do iCloud para Windows (link em Recursos).
2
Insira seu ID Apple e senha quando solicitado e, em seguida, selecione os aplicativos - e-mail, fotos e calendário, por exemplo - que deseja sincronizar com o iCloud.
3
Abra "Configurações" na tela inicial do seu iPad e selecione "iCloud".
4
Alterne o controle deslizante para "Ligado" para aplicativos cujos arquivos você deseja sincronizar com o iCloud. Por exemplo, alterne o controle deslizante "Contatos" para "Ativado" para sincronizar todos os contatos do seu iPad para o iCloud - e, por sua vez, sincronize com o seu laptop.