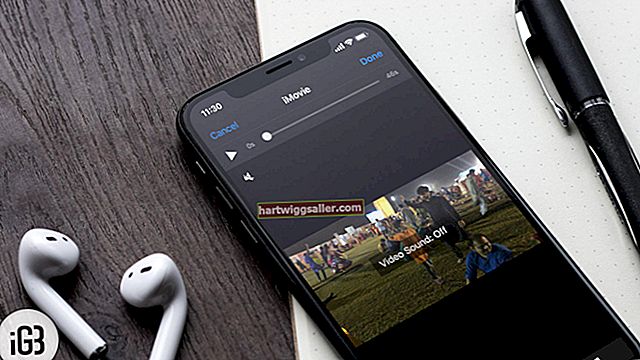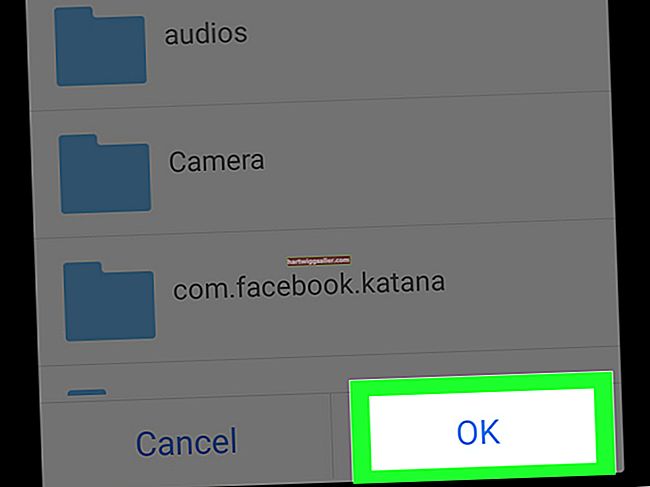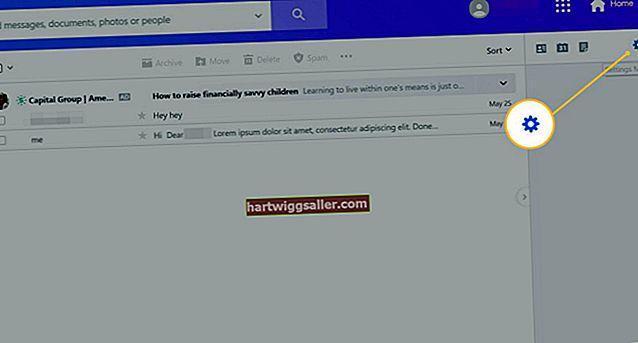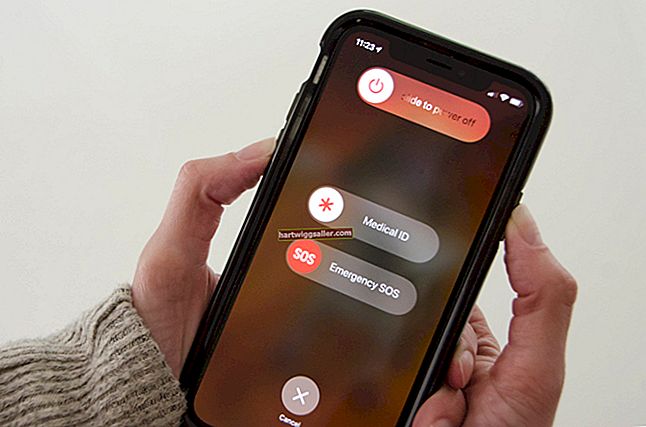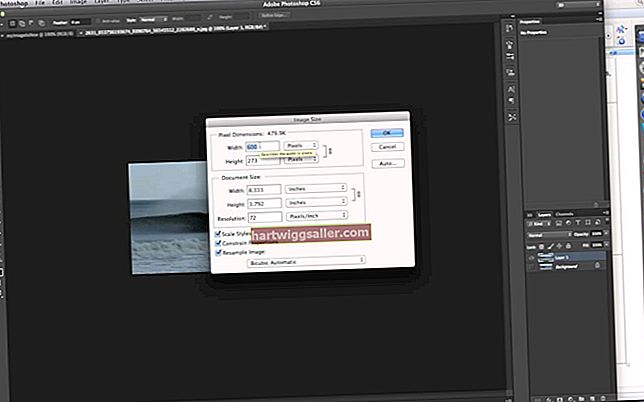Esteja você reunindo novos funcionários para orientação, dando as boas-vindas aos acionistas para relatar os lucros do ano ou convidando todos os associados ao negócio para se juntarem a você nas férias, você vai querer evitar uma cena de hospício quando chegar a hora de os participantes tomarem seus assentos. Isso não significa que você tenha que se contentar com fichas genéricas ou uma placa rabiscada fora da área de estar. Faça seus próprios cartões de local imprimíveis com o Microsoft Word, um programa normalmente já instalado em toda a rede de software da sua empresa. Com os modelos de cartão de lugar do Word e o gerador de cartão de visita, você está no caminho certo para mostrar às pessoas seus lugares.
Escolha um gerador de cartão de visita
Inicie o Microsoft Word e clique na guia Arquivo. Selecione “Novo” e clique uma vez no botão “Cartões” na linha superior do painel Modelos disponíveis. Você pode escolher um dos modelos já instalados ou pode comprar um modelo de uma empresa externa, como os modelos do Gartner Studios.
Escolha o melhor modelo
Clique duas vezes no ícone da pasta de arquivos “Nomear e colocar cartões”. Percorra os designs de modelo. Você pode não encontrar um que corresponda exatamente ao seu negócio, mas poderá modificar qualquer modelo que encontrar aqui. Verifique também se o modelo contém o número de cartões que corresponde ao papel cartão, normalmente 8 ou 10 por página.
Inicie o modelo
Clique duas vezes em um modelo. Depois de alguns momentos, uma nova janela do Word é aberta com os cartões de lugar alinhados na página e a guia amarela Ferramentas da caixa de texto mostrada aberta na parte superior da tela.
Preencha o cartão
Clique no nome padrão do espaço reservado no primeiro cartão superior esquerdo. Clique duas vezes para destacar o nome e digite sobre ele o nome do primeiro funcionário ou o nome do executivo que comparecerá ao evento onde os cartões de visita serão usados.
Personalize o cartão
Altere a aparência do tipo, que vem com qualquer modelo de tema padrão que você escolheu, para melhor corresponder ao estilo da sua empresa. Realce o novo nome e clique na guia Home se ainda não estiver habilitada. Abra os menus de fonte, tamanho da fonte e cor da fonte para fazer ajustes. Uma maneira de personalizar os cartões é alterar a cor da fonte para que o nome de todos corresponda ao seu logotipo. Repita o processo para alterar todos os nomes padrão ou de amostra no cartão. Os nomes padrão do Word parecem nomes reais, se você não alterá-los, perderá seus cartões de lugar. Clique em qualquer imagem ou imagem padrão incluída no modelo do cartão, que pode ser múltipla se você escolher cartões de férias ou outros temáticos. Pressione a tecla “Delete” para removê-los.
Inserir imagens e logotipo
Clique na guia Inserir. Clique no botão Imagem na faixa de opções e navegue até o logotipo da sua empresa. Clique duas vezes para adicioná-lo ao cartão. Para redimensionar o logotipo para ajustá-lo de forma atraente, pressione e segure a tecla “Shift”, clique no cartão e arraste um canto até o meio para reduzi-lo. É sempre melhor encolher, em vez de ampliar uma imagem, porque a ampliação pode levar a uma quebra ou distorção da imagem, chamada pixilação. Clique com o botão direito no novo logotipo e selecione “Copiar”. Passe para o próximo cartão, exclua quaisquer imagens de modelo indesejadas, clique com o botão direito e selecione “Colar” para adicionar o logotipo. Repita até que todos os cartões tenham o logotipo. Clique no botão Clip Art, também na faixa da guia Inserir. Pesquise sua própria arte temática para ir nos cartões de lugar, como um troféu para um jantar de premiação de vendas ou pastas para uma cerimônia de aposentadoria de um funcionário. Adicione-os aos cartões de lugar conforme necessário.
Selecione o fundo
Clique na guia Layout da página e, em seguida, clique no botão “Cor da página”. Experimente os pequenos quadrados coloridos ou o link “Efeitos de preenchimento” para dar aos cartões de lugar um plano de fundo colorido, padronizado ou texturizado. Isso pode dar aos cartões uma aparência marcante quando colocados em uma toalha de mesa branca, mas pule esta etapa se o cartão já tiver um fundo impresso.
Salve Seu Design
Clique na guia Arquivo e selecione “Salvar como”. Escolha o local na rede da sua empresa para salvar o arquivo do cartão e dê um nome a ele na caixa “Nome do arquivo”. Clique no botão “Salvar”.