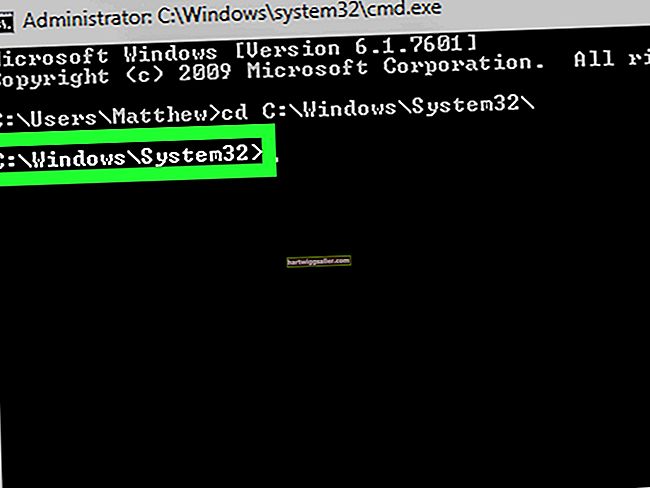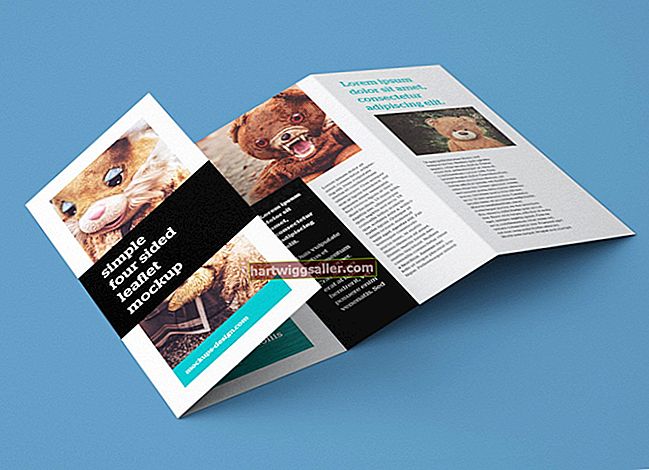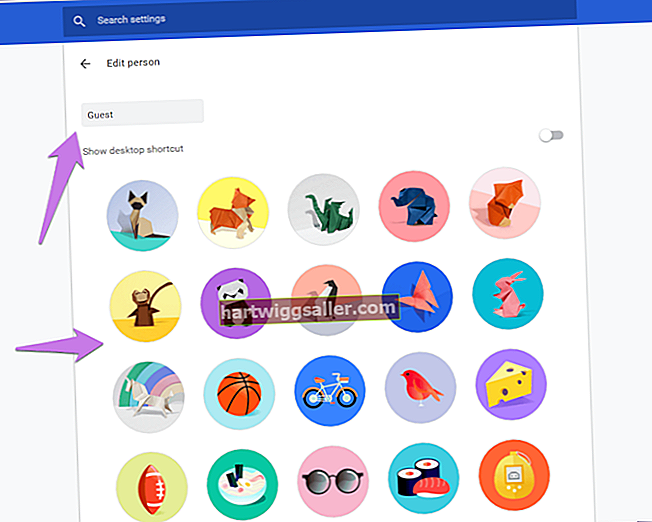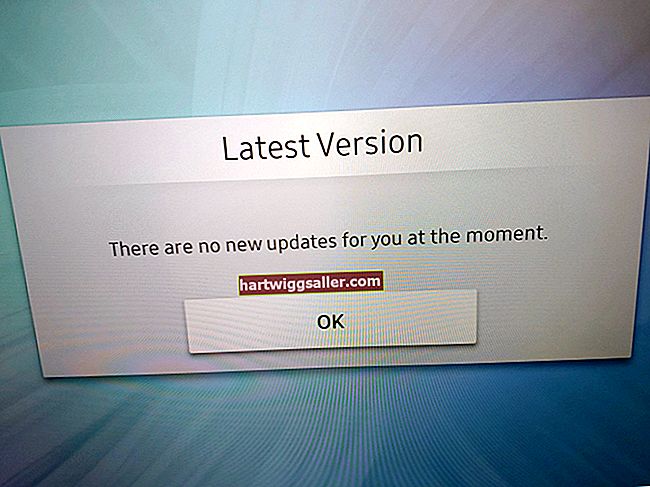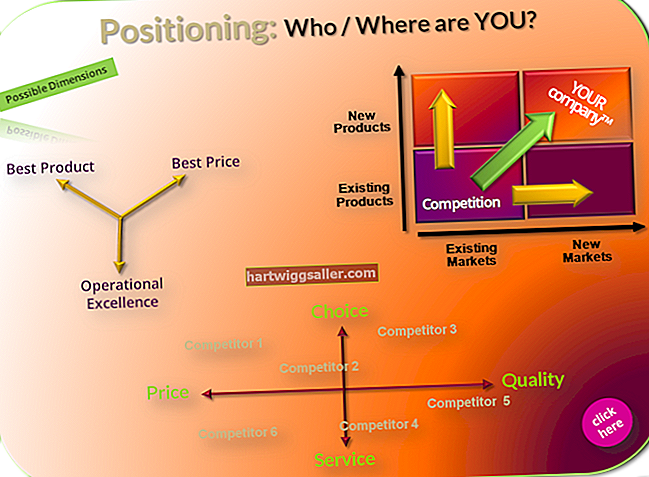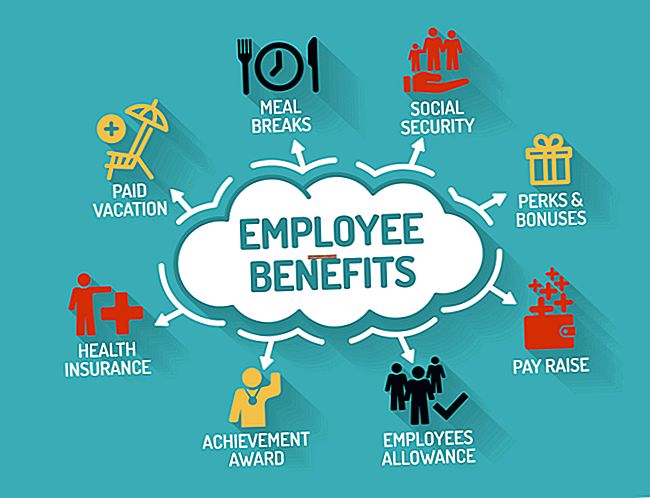O PowerPoint há muito tempo está presente no arsenal de software de uma empresa e está por trás de muitas das apresentações feitas ao longo dos anos. O PowerPoint inclui dezenas de recursos de animação e transição e permite que o apresentador determine a duração de cada slide durante a apresentação. O tempo da apresentação de slides do PowerPoint é fácil de personalizar para qualquer slide. As opções de tempo são adequadas para uma variedade de cenários de apresentação comuns, incluindo configurações automatizadas em um cronômetro, controles manuais para apresentações verbais e pessoais e opções manuais para usuários que leem e visualizam a apresentação em seu próprio ritmo.
Ajustar os tempos de transição automática entre os slides é fácil e você pode definir um tempo específico para manter o ritmo desejado durante a apresentação. O recurso automático é freqüentemente usado para garantir que a apresentação seja concluída dentro de um período de tempo específico. As configurações disponíveis para um palestrante fazendo uma apresentação ao vivo são as mesmas de um show automático ou em estilo quiosque.
O estilo de apresentação destinado à navegação individual não tem configurações de tempo e é inteiramente controlado pelo visualizador. Também não funciona em uma exibição de tela inteira.
Opções de tempo de slides do PowerPoint
Antes de escolher definir uma transição de 10 segundos dedicada, considere o propósito de sua decisão. Um controle manual garante que cada slide seja totalmente coberto para palestras, e você pode ensaiar a apresentação para manter um ritmo confortável.
A predefinição manual opera em tela inteira e você controla a alteração do projetor a partir do computador. Você também pode comprar um clicker para o tempo de transição do PowerPoint entre os slides usando um controle remoto. Basta pressionar os botões de avançar ou voltar para obter controle sobre o conteúdo.
Definir um cronômetro predefinido é uma boa opção para controlar o ritmo ou executar uma apresentação estilo self-service em que você pressiona Jogar e entrega cada slide no cronômetro. Quando nenhuma conversa está associada à apresentação, o cronômetro é uma ótima função.
Experimente o tempo e leia cada slide para garantir que a janela de 10 segundos ofereça um amplo tempo de visualização de cada slide. Você pode facilmente adicionar ou subtrair alguns segundos para garantir que os slides estejam sendo executados no intervalo perfeito para o seu público.
Definindo uma transição de 10 segundos
Para definir o tempo dos slides do PowerPoint para uma transição de 10 segundos em todos os slides, selecione o Apresentação de slides guia na barra de ferramentas do PowerPoint e clique ou toque Configurar apresentação de slides. Escolha o Consultado em um quiosque opção e clique ou toque OK para salvar a configuração. Volte para a barra de ferramentas e clique no Ensaie os tempos opção.
Você pode personalizar o tempo de cada aspecto da apresentação, se desejar. Você pode cronometrar a entrada de texto em um slide específico ou simplesmente executar cada slide em uma janela completa de 10 segundos. Modelo 10 segundos na caixa de tempo para definir o tempo de transição aqui. Ele será exibido como 10 segundos no tempo do slide e o tempo total da apresentação. Clique Próximo para definir o próximo tempo de transição do slide.
Também existe um atalho para definir todos os slides para um avanço de 10 segundos. Clique no Transições guia e defina a duração para 10 segundos. Clique Aplicar a todos para passar por cada slide em um avanço de 10 segundos. Isso funciona em apresentações de PowerPoint para Mac e PC e permite que você defina a janela de 10 segundos para todos os slides em questão de segundos.
Tempo personalizado para cada slide
Você pode ter alguns slides com muito conteúdo na apresentação. A janela de 10 segundos é inadequada para aqueles, e alguns segundos extras dão ao seu público tempo para ver e consumir o slide inteiro.
Para alterar o tempo em um slide individual, vá para o slide com muito conteúdo e selecione o Ensaie os tempos opção da barra de ferramentas. Defina um período de tempo mais longo para esse slide específico e salve as configurações.
Isso funciona tanto no Quiosque-style slideshow e o Apresentado pelo palestrante apresentação de slides. Ambos são apresentações em tela inteira. Antes de finalizar a apresentação, faça um ensaio com um novo par de olhos. Você conhece o conteúdo e pode ler a apresentação muito mais rápido do que alguém que nunca viu a apresentação de slides.
Recrute um amigo ou colega de trabalho para assistir à apresentação de slides inteira e peça-lhes para fazer uma anotação quando um slide fizer a transição antes de terminarem de visualizá-lo. Adicione alguns segundos aos slides anotados e sua apresentação estará pronta para entrega.