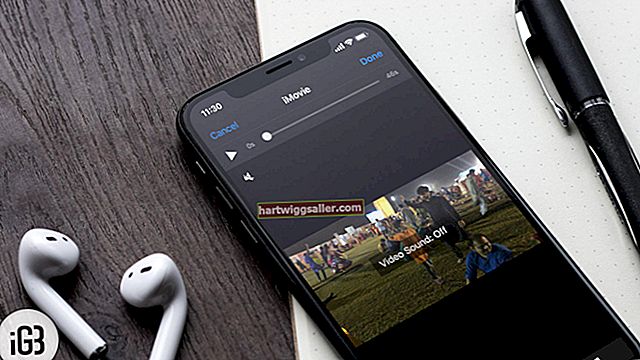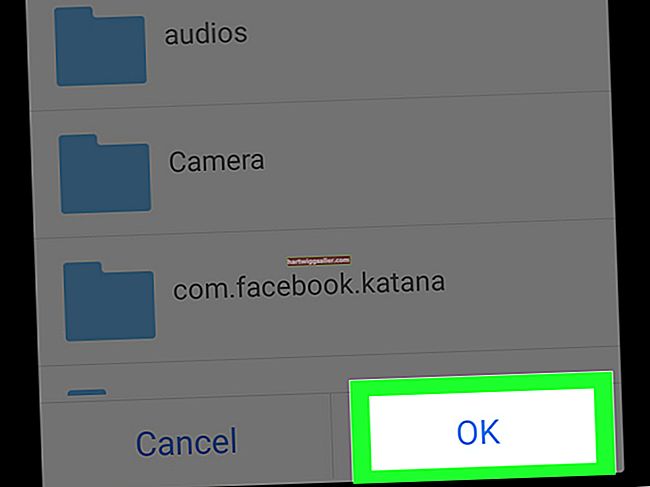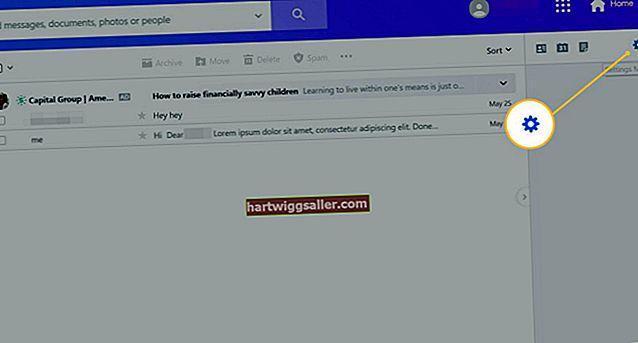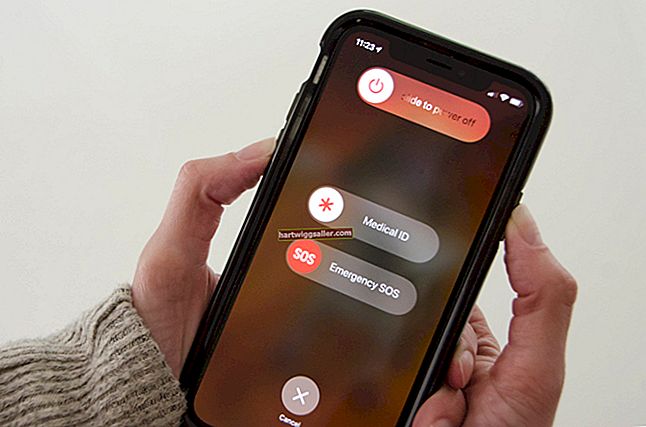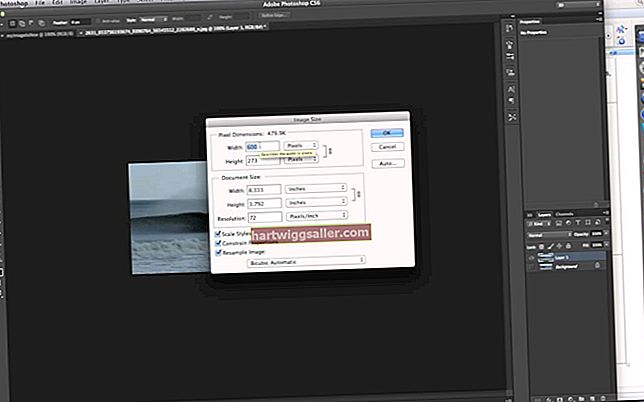White-out tem sido uma ferramenta popular para corrigir documentos digitados desde sua invenção na década de 1950 para editar o trabalho de máquinas de escrever. Os PDFs hoje oferecem um desafio igualmente difícil de editar, pois são documentos de layout fixo e não devem ser documentos fluidos e editáveis, como seus arquivos Word ou Pages típicos. Como muitos PDFs passam para a frente e para trás em sua pequena empresa em um determinado dia, não poder fazer pequenas alterações diretamente nesses documentos é realmente inconveniente.
No entanto, é possível “apagar” documentos PDF para corrigir erros de digitação, atualizar parágrafos ou adicionar texto adicional. Você pode fazer isso por meio do programa Acrobat da Adobe ou por meio de uma solução alternativa do Microsoft Word.
Como liberar PDFs no Adobe Acrobat.
É possível adicionar, corrigir e atualizar o texto em um arquivo PDF sem ter que voltar ao editor de documentos original. Dentro do Adobe Acrobat, existe uma ferramenta chamada Editar Texto e Imagens. Isso permite que você substitua, edite ou adicione qualquer texto contido em qualquer arquivo PDF. Também permite alterar a fonte ou o tamanho de parágrafos inteiros.
Veja como usar o recurso Editar Texto e Imagens para “apagar” uma linha de texto diretamente no Adobe Acrobat:
- Primeiro, selecione o Ferramentas drop-down na barra de menu principal. Selecione Editar PDFe clique Editar.
- Agora você deve ver todo o texto em seu documento PDF que pode ser alterado dentro de uma caixa de texto. Essas caixas de texto são separadas umas das outras para não interromper o fluxo do restante do documento.
- Agora, selecione a caixa com o texto que você deseja “apagar” clicando com o cursor onde deseja fazer a alteração. Selecione todo o pedaço de texto e pressione Excluir / Backspace.
- Se quiser substituir o texto por outra coisa, basta digitar o novo texto no mesmo espaço onde estava o texto antigo.
- Se você quiser “apagar” uma caixa de texto inteira, você pode fazer isso selecionando a coisa inteira e pressionando Excluir / Backspace.
- Quando suas edições forem concluídas, vá para a barra superior do Acrobat e selecione Arquivo, então Salvar como para salvar novamente o PDF editado como um PDF de layout fixo.
Libere PDFs de documentos digitalizados no Acrobat.
Ao digitalizar um documento para o computador, você geralmente o converte e salva como PDF. Digamos que você queira deixar seu novo PDF em branco para alterar a versão digital de um documento digitalizado. Você pode fazer isso com o Adobe Acrobat.
Quando você abre o PDF digitalizado no Acrobat, o programa executa algo chamado reconhecimento ótico de caracteres, que converte o layout fixo em uma versão editável do documento em questão. Certifique-se de que Reconhecer Texto opção está ativada, o que deve ser por padrão, para que funcione. Se for, qualquer documento que você abrir com o Acrobat se tornará automaticamente editável quando você seguir as mesmas etapas da seção anterior.
Como liberar PDFs com o Microsoft Word.
Se você não tiver o Adobe Acrobat, precisará usar a solução alternativa do Microsoft Word. Isso significa que você precisará converter o documento PDF em um documento do Microsoft Word para “apagar” a seção em questão e, em seguida, recriá-lo como PDF. Veja como:
- Primeiro, abra o Microsoft Word. Selecione Arquivo no menu principal e, em seguida, clique em Abrir.
- Escolha o PDF que deseja abrir e abra-o.
- Neste ponto, uma janela aparecerá solicitando permissão para converter o PDF em um documento do Word. O que realmente está fazendo é fazer uma cópia do PDF, para que o documento PDF original não seja alterado. Clique OK.
- Verifique esta cópia para quaisquer alterações de formatação óbvias no processo de cópia. De acordo com a Microsoft, certas linhas ou páginas podem acabar quebrando em locais diferentes à medida que as informações são copiadas.
- Depois de corrigir todos os erros de formatação, edite a seção que deseja apagar como faria em qualquer outro documento do Word.
- Agora, volte para Arquivo. Clique Salvar comoe selecione PDF como o formato para salvar o documento a partir do Formato de arquivo caixa de seleção.
- Clique Exportar, e seu novo PDF revisado está pronto para abrir.
E quanto aos aplicativos de exclusão de terceiros?
Embora não seja necessariamente um “aplicativo de eliminação”, existem muitos aplicativos de edição de PDF de terceiros. No entanto, se você tiver o Adobe Acrobat ou o Microsoft Word, não precisará usá-los. Se você precisa usar um aplicativo de edição de PDF de terceiros, você pode tentar PDFelement para Windows ou PDFExpert para Mac. Ambos são aplicativos de edição de PDF sólidos com versões de teste gratuitas, mas exigem que você use as versões pagas para aproveitar todos os recursos.