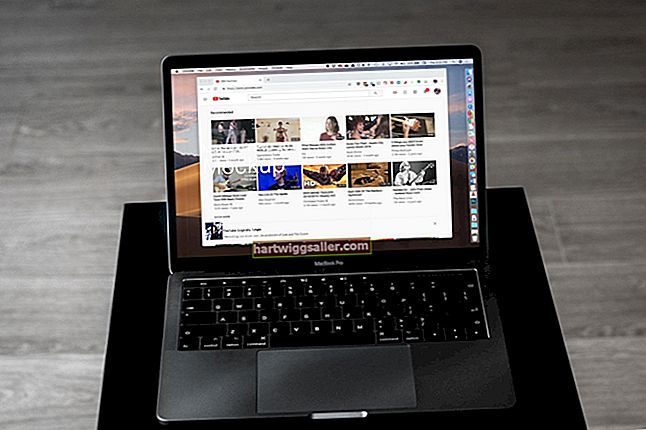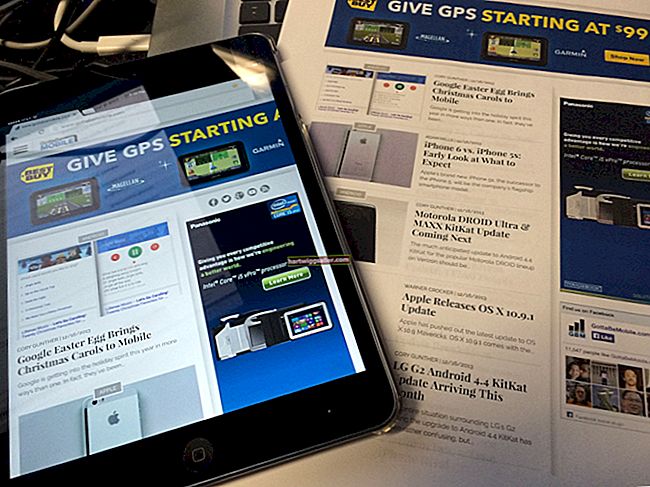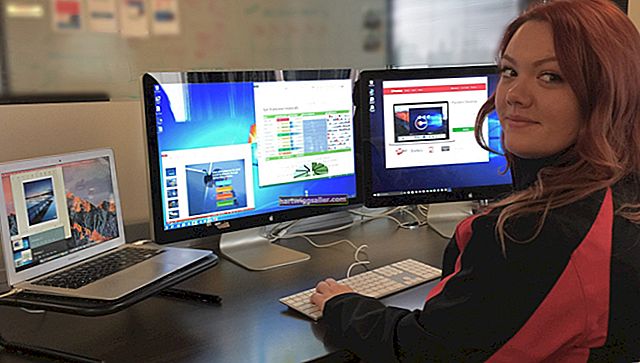Criar um logotipo pode parecer uma tarefa difícil, mas com a ajuda de um software de arte digital como o Photoshop, você pode criar facilmente um logotipo atraente e de aparência profissional, mesmo que não tenha experiência com software de design de logotipo. E depois de criar seu logotipo, você pode continuar a usar o Photoshop para modificar o logotipo para uso online ou em materiais de impressão, permitindo que você coloque o logotipo da sua marca em qualquer lugar e em quase tudo!
Brainstorm sua ideia de logotipo
A maioria dos artistas e designers (criadores de logotipo)comece cada projeto com um esboço, seja um desenho ou apenas notas escritas do que você gostaria de incluir. Uma sessão de brainstorming com notas ou um esboço desenhado dará a você uma ideia do que você estará fazendo no Photoshop e o que você está procurando em termos de um logotipo final. Mantenha essas notas à mão para que você possa consultá-las enquanto cria seu logotipo no Photoshop, a fim de ajudar a agilizar o processo de criação, fornecendo a você um ponto de referência e ajudando a manter sua mente no produto final.
Criar Novo Documento
AbrirPhotoshop e escolher Arquivo -> Novo to crie um novo documento e uma caixa de diálogo será aberta com várias configurações diferentes. Desde a a maioria dos logotipos são retangulares você provavelmente vai querer escolher as dimensões do documento com uma largura maior do que a altura, então apenas comece com _Largura de 1000 pixels por altura de 600 pixels_t. Você não precisa se preocupar muito com o tamanho da tela neste ponto, porque ele sempre pode ser ajustado conforme necessário posteriormente.
Defina o fundo como transparente, a resolução em 300 e o modo de cor em RBG Cor 8 bits. Agora clique "OK"e você terá um espaço de documento em branco pronto para ser preenchido.
Um logotipo do Photoshop precisa de camadas
De agora em diante você vai querer coloque cada novo elemento do seu logotipo em sua própria camada, o que tornará mais fácil consertar as coisas se você cometer erros mais tarde. Para fazer isso, selecione "adicionar nova camada" na parte inferior do painel de camadas ou simplesmente clique Shift + Ctrl + N para criar uma nova camada.
Se você for usar uma textura ou fundo como parte de seu logotipo, você desejará adicioná-lo agora arrastando e soltando a imagem da pasta salva na tela, o que criará automaticamente uma nova camada, ou abrindo uma imagem em uma guia separada, em seguida, selecionando todos (Ctrl + A), corte (Ctrl + C) em seguida, colando a imagem em uma camada vazia em seu projeto de logotipo. Colocar a imagem de plano de fundo em uma camada separada facilita colocar atrás de todos os outros elementos em seu logotipo, de forma que nada mais seja encoberto.
Adicionando arte ao seu logotipo
A maioria dos não artistas achará muito difícil criar obras de arte que não pareçam completamente terríveis ou, pelo menos, excessivamente simplistas. É por isso que você normalmente deveria use um logotipo somente texto, se você não for um artista você mesmo. Não se sinta mal por deixar isso de fora do seu logotipo, a maioria das grandes marcas não usa imagens em seus logotipos.
Se você é um artista ou se contratou um artista para criar um design para você, você deve adicionar a arte em sua própria camada ao seu logotipo neste momento para que possa trabalhar o texto em torno do design. Mantenha esta camada abaixo das camadas de texto e acima de qualquer plano de fundo que você criou.
Você pode querer ajustar a imagem fazendo pequenos ajustes, como aumentar a saturação ou brilho para que pareça em negrito e se destaque, mas se você quiser fazer mais na imagem do que isso, você provavelmente deve trabalhar com um designer profissional. Isso porque você pode facilmente turvar uma imagem enquanto tenta torná-la melhor se não tiver muita experiência no Photoshop.
Escolha o texto para o seu logotipo
Em seguida, você vai querer decida qual fonte ou fontes você usará como as letras / texto em seu logotipo. Se você estiver usando várias fontes para construir uma fonte híbrida em seu logotipo, você vai querer usar uma camada separada para cada fonte para que as letras (de cada fonte) pode ser ajustado individualmente.
Escolha o "Ferramenta de Tipo" e clique em qualquer lugar da tela; um cursor piscando deve aparecer e, quando isso acontecer, comece a digitar as letras do seu logotipo. Assim que terminar de digitar as palavras, escolha o "Ferramenta de Seleção"no topo da Barra de Ferramentas ou simplesmente hi_t Ctrl + V_ para mudar de Ferramenta de Tipo para o Ferramenta de Seleção. A Seleção TambémPosso ser usado para mover o texto digitado na tela, mas se você quiser editar o texto, terá que escolher o Ferramenta de Tipo novamente e, em seguida, realce o texto arrastando e selecionando-o e, a seguir, clique para editar o texto novamente.
Edite a cor do seu texto
Para alterar a cor do texto, realce o texto usando o Ferramenta de Tipo em seguida, clique no "Cor da fonte" caixa na área da barra de ferramentas acima da tela. Irá aparecer uma caixa de diálogo que lhe permitirá alterar a cor através de Pantone amostras no Bibliotecas de cores área ou clicando em um campo de cor. O campo de cores varia de branco puro no canto superior esquerdo e preto puro no canto inferior esquerdo com versões claras e escuras da cor escolhida na parte superior ou inferior, respectivamente.
Escolha uma cor da faixa de arco-íris no meio e o campo de seleção mudará para essa cor, permitindo que você encontre a cor exata que está procurando. Se o seu logotipo for usado na Web, você pode considere verificar o Caixa "Somente cores da web" portanto, todas as suas cores estarão seguras na Web, já que é melhor reservar algumas cores apenas para fins de impressão.
Experimente uma sombra projetada
Para adicionar uma sombra projetada ao texto, clique com o botão direito na camada Tipo e escolha "Opções de mistura" na caixa de diálogo. Clique em "Drop Shadow" para escolher entre uma variedade de opções que afetarão a forma como a sombra projetada aparece em relação à sua fonte. Certifique-se de que a opção "Usar luz global" esteja marcada e escolha qualquer um Multiplicar ou Hard Light Enquanto o Modo de mistura para o visual mais ousado.
Você pode ajustar a direção da sombra clicando no botão de ângulo ou inserindo manualmente um grau numérico na caixa ao lado do botão para definir o ângulo da fonte de luz. Assegure-se de que você marque a caixa "Visualizar" abaixo de "OK" e "Cancelar" botões para ver como é cada alteração em tempo real.
Outros efeitos de texto
Adicionando um Brilho externo também pode adicionar algum interesse visual à sua fonte, embora não funcione com todas as fontes e possa parecer um pouco desleixado se usado em excesso, por isso é melhor usar com moderação. Se você deseja adicionar uma qualidade tridimensional à sua fonte, escolha Bisel e Em relevo, o que adicionará realces às bordas da fonte, tornando-o parece ser 3D. Certifique-se de adicionar Contorno se você quiser que este efeito tridimensional realmente se destaque. Se você quiser que sua fonte seja contornada, escolha Golpe da lista de Opção de Misturas e cada letra em seu texto agora será contornada individualmente, com opções para alterar a largura e a cor do traço disponíveis à direita.
Existem muitas opções disponíveis para multarajuste cada um dos efeitos de fonte disponíveis nas opções de mesclagem , portanto, certifique-se de ter verificado a visualização para que possa ver as alterações à medida que as faz e, em seguida, divirta-se com as opções até encontrar o visual perfeito para o seu logotipo.