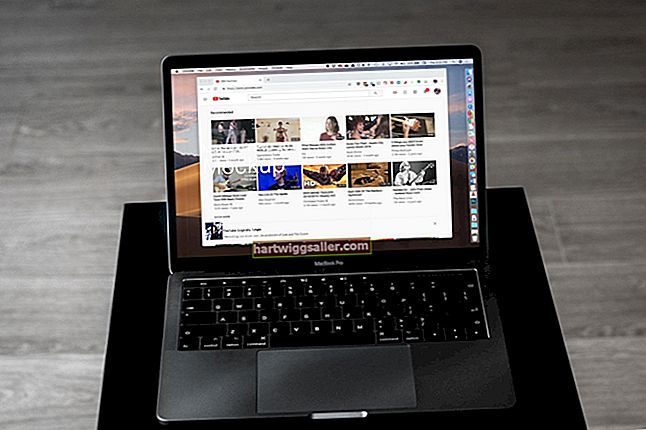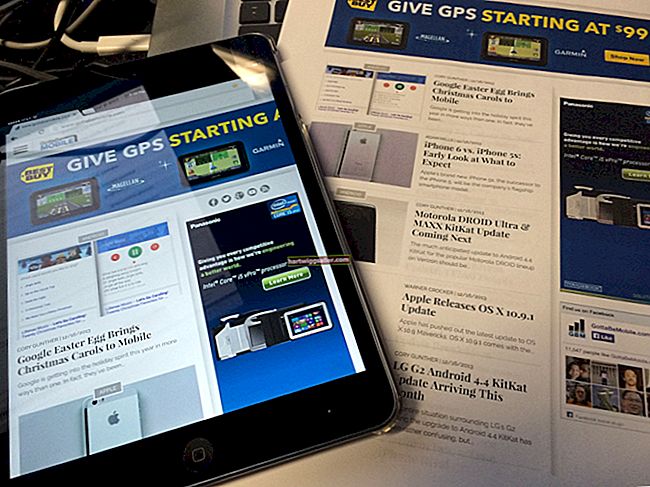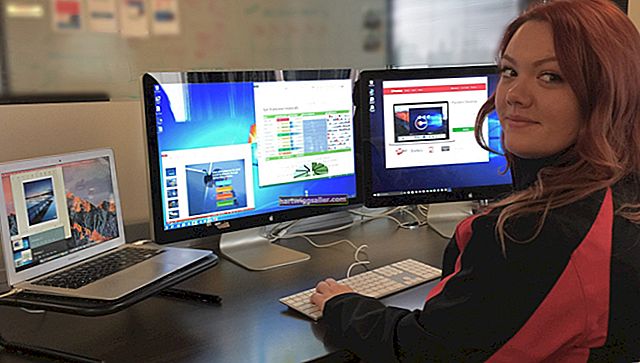O Skype é comumente usado para chamadas de videoconferência para bate-papos comerciais e pessoais, mas não importa como você esteja usando o programa, é uma boa ideia fazer um teste de câmera antes de fazer ou receber uma chamada. Você pode usar o teste de câmera integrado do Skype e os recursos de chamada de teste para ver se sua câmera e microfone estão funcionando no programa. Se não estiverem, você pode ver se estão trabalhando em outro programa e solucionar o problema antes de retornar ao Skype.
Tenha um vídeo de teste do Skype
O Skype pode testar seu vídeo e áudio antes de você fazer uma chamada.
Para testar sua câmera na versão desktop do Skype, clique na imagem do seu perfil para acessar o menu do Skype. Então clique "Definições" seguido pela "Configurações de áudio e vídeo." Sob "Vídeo," verifique se a sua imagem aparece no Camera skype visualização.
Em um smartphone, abra o "Câmera" aplicativo em seu telefone e coloque-o no modo selfie, ativando a câmera voltada para você. Verifique se você pode se ver.
Essa também é uma boa maneira de garantir que você e o ambiente ao seu redor tenham a aparência que desejam, antes de uma ligação importante. Por exemplo, você pode querer verificar se sua roupa tem a aparência desejada e se não há materiais confidenciais ou desordem desnecessária visível no fundo.
Resolução de problemas de vídeo
Se a sua imagem não aparecer quando você testar um vídeo no Skype, você pode consertar o problema. Certifique-se de que sua câmera não esteja obstruída e que se ela tiver um obturador físico, o obturador está aberto. Verifique as configurações do seu sistema operacional para certificar-se de que a câmera foi detectada e que nenhuma mensagem de erro foi exibida.
Se você estiver usando uma câmera externa, considere desconectá-la e reconectá-la para ter certeza de que está ligada e conectada corretamente. Verifique se outro programa já está acessando a câmera. Tente reiniciar o dispositivo e certificar-se de que outros programas estejam fechados e, em seguida, reinicie e tente novamente o Skype.
Experimente testar sua câmera em outro software, incluindo o aplicativo básico de câmera em um smartphone, se estiver usando um ou qualquer software de imagem integrado em seu computador. Se ainda não for possível obter uma imagem, sua câmera ou dispositivo pode precisar de reparos. Se você tiver uma chamada urgente, considere usar outro dispositivo ou uma câmera externa, se tiver uma.
Vídeo de baixa qualidade
Se sua câmera estiver funcionando, mas a pessoa com quem você está falando disser que sua imagem está aparecendo e desaparecendo ou parece distorcida, pode haver um problema com sua conexão com a Internet. Tente se aproximar do roteador Wi-Fi se estiver usando um. Em um computador, você pode tentar alternar para uma conexão com fio em vez de Wi-Fi.
Em um telefone celular, tente alternar para o Wi-Fi de uma conexão de celular ou vice-versa.
Se você não conseguir resolver o problema, tente conectar-se a outra pessoa para determinar se o problema é do seu lado ou do autor da chamada. Se você ainda estiver tendo problemas, entre em contato com seu departamento de TI ou provedor de Internet para obter alguns Ajuda de vídeo do Skype e ajudar a melhorar sua conexão.
Tenha Skype para teste de áudio
Você também pode fazer uma chamada de áudio de teste nas versões móvel ou desktop do Skype para verificar se o seu microfone e alto-falantes estão funcionando com o programa. Pesquise seus contatos por "Eco / Serviço de Teste de Som," um contato virtual fornecido pela Skype para testar seus sistemas de áudio.
Ligue para o serviço de teste de som e siga as instruções para gravar uma mensagem que será reproduzida para você. Se você não conseguir ouvir as instruções, verifique se o áudio do alto-falante está alto. Se você não conseguir ouvir a mensagem gravada, certifique-se de que seu microfone esteja ligado, que você conceda permissão ao Skype para acessá-lo se solicitado e que seu volume esteja alto.
Se você continuar a ter problemas de áudio, é possível que outro programa esteja usando seu microfone ou alto-falantes. Feche os outros programas, reinicie o dispositivo e tente novamente. Certifique-se de que microfones externos e alto-falantes estejam conectados. Teste seu microfone e alto-falantes com outro software e, se ainda não estiverem funcionando, considere usar outro dispositivo ou leve o seu para conserto.