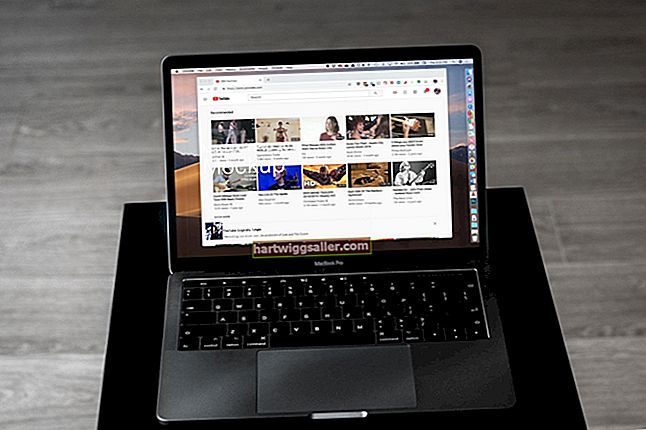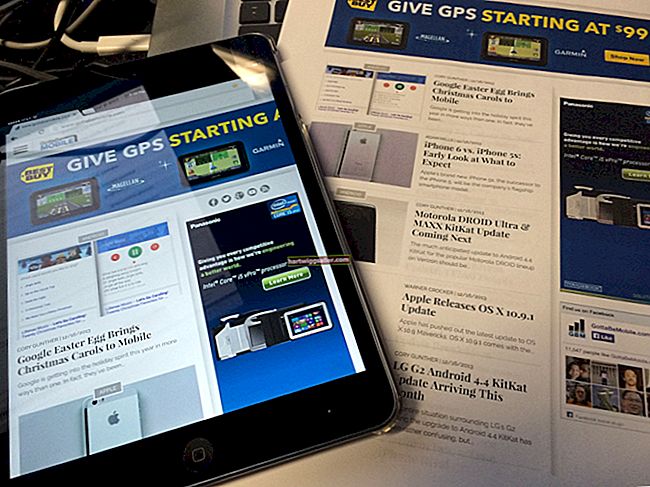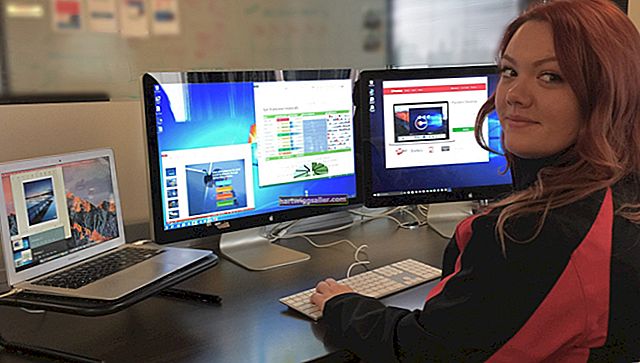Pode haver momentos em que sua empresa precise compartilhar documentos confidenciais com terceiros sem compartilhar informações confidenciais sobre os documentos. Nesses casos, você pode precisar editar ou ocultar o texto confidencial em questão. Se feito incorretamente, um trabalho de redação de PDF deficiente pode deixar as informações confidenciais vulneráveis. Veja como ocultar texto com segurança no Adobe Acrobat Pro.
Como redigir no Adobe Acrobat Pro
Para editar partes de um PDF Adobe Acrobat Pro:
- Abra o PDF que contém o texto que você deseja ocultar.
- Vou ao Ferramentas menu e selecione o Redigir ferramenta para abrir a barra de ferramentas secundária imediatamente acima do PDF. Inclui as ferramentas de redação.
- Escolher Marca para redação e selecione OK quando solicitado pela janela pop-up.
- Selecione o texto que deseja ocultar clicando duas vezes nele diretamente ou clicando e arrastando para realçá-lo.
- Volte para as Ferramentas de redação e clique em Aplicar. Clique OK confirmar.
Quando terminar, você será solicitado a "também localizar e remover informações ocultas em seu documento". Refere-se a metadados sobre a criação do documento. Se você escolher sim, qualquer informação privada, como histórico de revisão ou informação de autoria, é removida dos dados do documento.
Oculte cada instância de uma palavra específica
Se desejar editar todas as iterações de palavras, nomes ou frases específicas, você pode fazer isso facilmente usando o Acrobat Encontrar Texto ferramenta. Veja como:
- Clique no Redigir ferramenta no Ferramentas cardápio.
- Escolher Marca para redação no secundário Redação menu e selecione a opção para Encontrar Texto.
- Selecione uma das três opções: Uma única palavra ou frase, Múltiplas palavras ou frases ou Padrões.
- Se você escolher Uma única palavra ou frase, digite-o no campo de pesquisa.
- Se você escolher Múltiplas palavras ou frases, escolher Selecione Palavras. A partir daí, importe a lista de palavras que deseja adicionar ou digite cada palavra no Nova palavra ou frase campo e clique em Adicionar.
- Se você escolher Padrões, selecione o tipo de padrão que deseja pesquisar. Podem ser números de telefone, informações de cartão de crédito, endereços de e-mail, números de previdência social ou outros padrões repetidos.
- Selecione Pesquisar e remover texto.
- Clique no + sinal para revisar cada instância da palavra-chave, frase ou padrão e decidir quais redigir.
- Escolher Verificar tudo para editar todas as instâncias, verifique cada instância caso a caso ou feche a caixa de pesquisa para não editar nenhuma delas.
- Para redigir o texto selecionado, clique Marcar resultados verificados para redação e escolher Aplicar no menu secundário da barra de ferramentas.
- Salve o documento redigido indo para Arquivo e selecionando Salve .
Repita uma redação em todo o seu documento
Se você deseja repetir uma marca de supressão em todo o documento, como uma marca d'água, rodapé ou cabeçalho, você pode fazer isso usando o Acrobat Repetir a marca na página. Essa ferramenta funciona especificamente se uma marca aparecer no mesmo local em várias páginas do PDF. Para usá-lo, clique com o botão direito na marca específica redigida e selecione o Repetir a marca na página opção.
Confirmando se a edição do Adobe Acrobat funcionou
Depois de terminar a redação do PDF, confirme se o texto em preto foi redigido corretamente. Para fazer isso, abra o documento, copie o bloco de texto que você escureceu e cole em um novo documento. Suas redações devem permanecer no lugar. Você também pode tentar pesquisar o texto que você apagou usando um editor de documentos do Word para confirmar se ele não aparece.
Você pode confirmar ainda mais a redação abrindo o PDF redigido no Adobe Acrobat ou em outro editor de PDF de terceiros para tentar cancelar a redação. Se a redação foi concluída com êxito, não há como reverter ou localizar o texto que você apagou porque ele não existe mais.
Método de redação alternativo
Se você não tiver o Adobe Acrobat Pro para ocultar o texto, tente este método. Imprima o documento PDF e encontre a seção que deseja ocultar. Use um marcador preto físico para ocultar manualmente o texto.
Depois disso, digitalize o PDF em seu computador e abra-o. Você não deve mais ser capaz de editar ou pesquisar o texto que está fisicamente apagado.
Como redigir no Acrobat sem escurecer o texto
Se desejar redigir texto no Acrobat, mas alterar a aparência das redações, você pode fazer isso acessando Propriedades de Redação barra de menu secundária quando você seleciona o Redigir ferramenta. Uma vez em Propriedades, escolha as opções que deseja alterar no Aparência guia, como definir uma nova cor que preencha a área redigida ou definir texto de sobreposição para cobrir as informações redigidas.