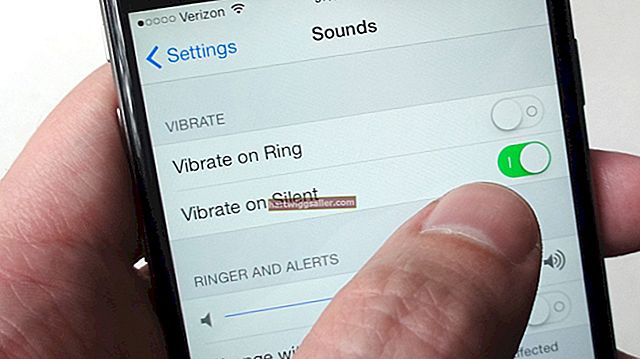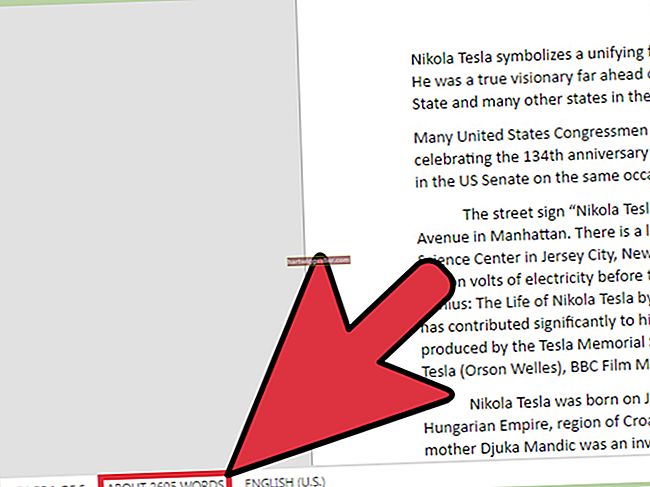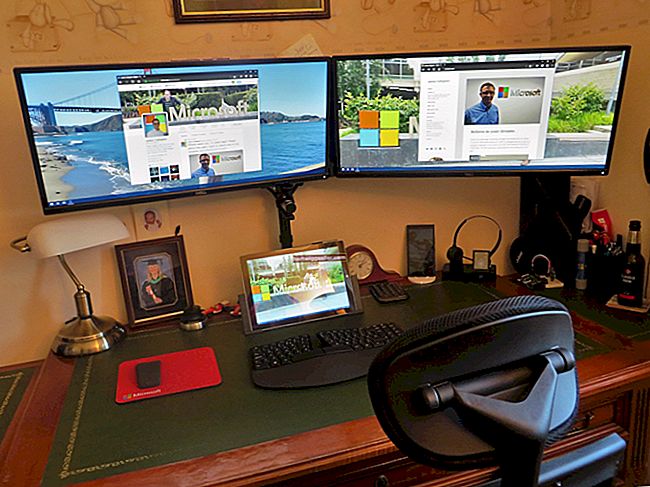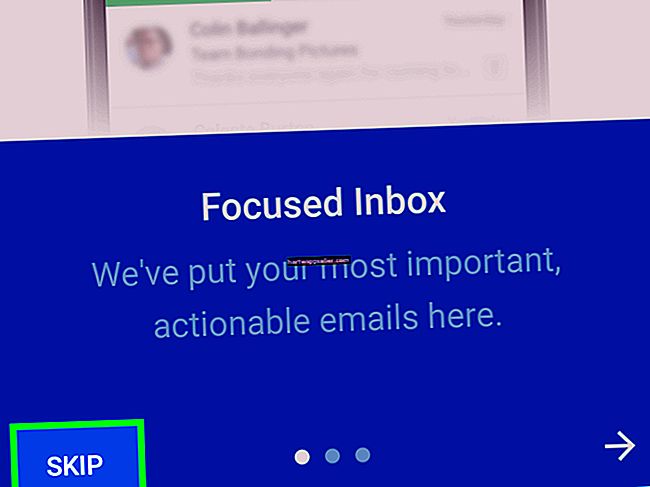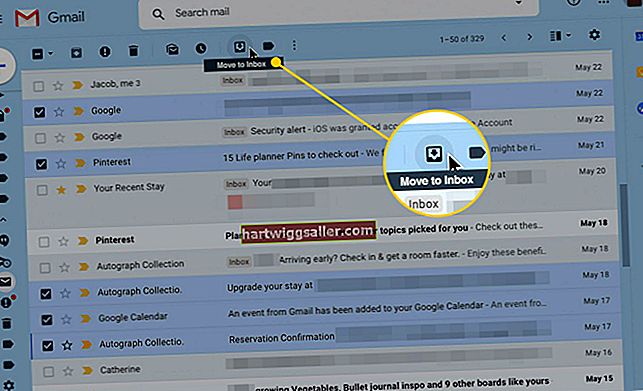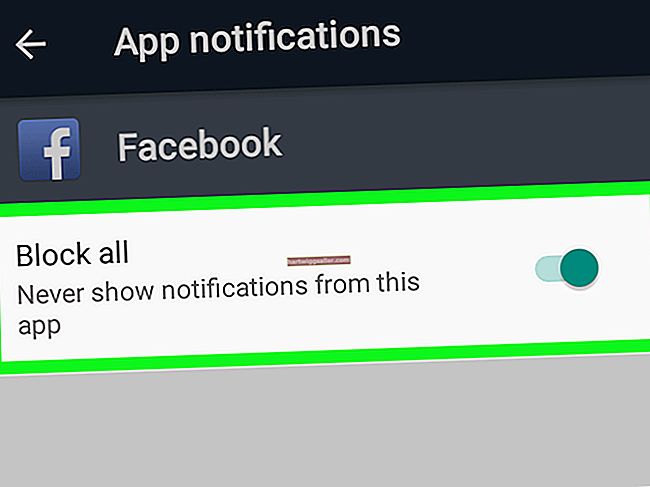Você pode precisar combinar fotos de vez em quando, mas deseja uma maneira de fazer isso sem o uso de um software caro. Você não precisa desembolsar uma grande quantidade de dólares apenas para comprar um combinador de imagens simples. É possível fazer isso gratuitamente usando um software que já está dentro do seu computador.
A Microsoft tem um editor de fotos, ou liquidificador de fotos chamado Microsoft Paint, que você pode usar para editar fotos facilmente. Este software útil foi incluído como parte do pacote com todas as versões do sistema operacional Windows desde o Windows XP. Entre suas muitas outras funções e recursos, o Microsoft Paint permite mesclar imagens de uma forma muito rápida e fácil. Também permite mesclar arquivos de qualquer tamanho em qualquer formato de imagem.
Abrir imagens com o Paint
Para iniciar todo o processo, você precisará abrir as imagens com o Paint. Este é um processo bastante simples. Normalmente, você teria que navegar no seu computador e procurar o Microsoft Paint, iniciá-lo e, em seguida, importar as imagens para ele. Isso ainda é possível, no entanto, é um processo dolorosamente lento pelo qual você não precisa passar. O Microsoft Office Paint só pode ser encontrado no menu Iniciar no pacote de programas do Microsoft Office.
Existe uma maneira mais simples de abrir as imagens com o Paint: Comece clicando com o botão direito do mouse em uma das imagens que deseja mesclar. Você verá um menu suspenso com uma lista de opções. Escolha a opção Abrir com e outra lista de opções será apresentada. Escolha a opção Paint dessa lista e o Microsoft Paint será iniciado imediatamente com a imagem dentro dele.
Importar segunda imagem
Colocar a primeira imagem no Microsoft Paint é tão fácil quanto clicar com o botão direito e escolher as opções corretas no menu de contexto. Para obter a segunda imagem, no entanto, será necessário importá-la. Felizmente, esse também é um processo fácil.
Comece localizando o botão Passado na tela. Ele fica na barra de menus e é muito fácil de localizar. Abaixo está uma seta voltada para baixo, na qual você deve clicar. Lá você encontrará uma lista de opções. Selecione Colar de e o explorador de arquivos será iniciado. Agora tudo o que você precisa fazer é localizar a segunda imagem de sua localização no disco rígido e selecioná-la. Ele será colado imediatamente acima da primeira imagem.
Posição da segunda imagem
Agora você precisa se certificar de que a segunda imagem está bem posicionada antes de começar a mesclar as duas imagens. Para reposicionar a segunda imagem, clique sobre ela e arraste-a pela janela até colocá-la na posição desejada. Você pode, por exemplo, deixá-lo acima da primeira imagem ou movê-lo para a esquerda ou direita da primeira imagem. Você também pode redimensioná-lo clicando na borda ou no canto da imagem.
Combine Imagens
Agora clique no botão Salvar como na barra de menu e as imagens serão mescladas e salvas como uma nova imagem.