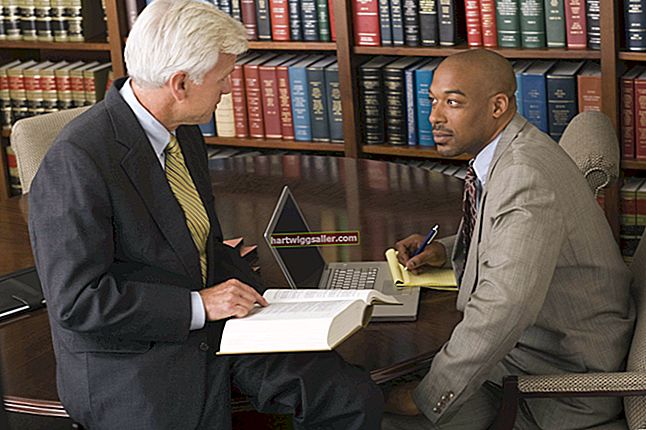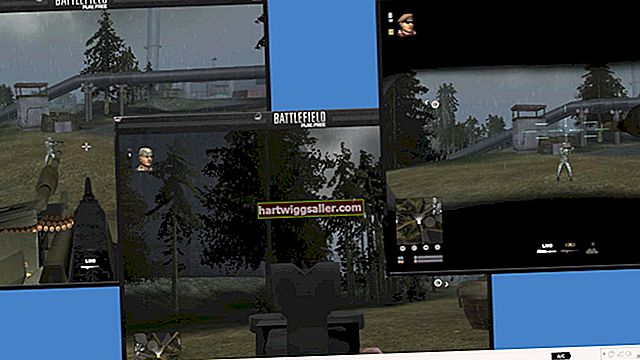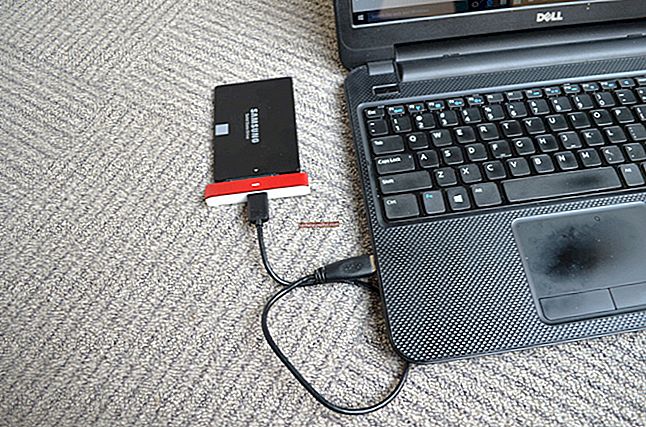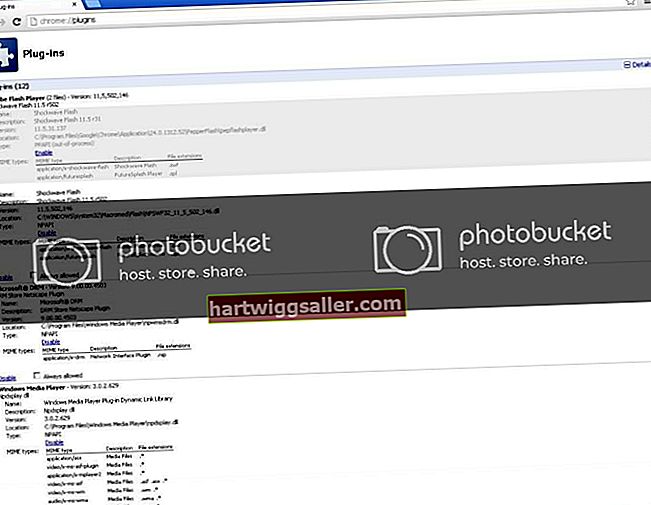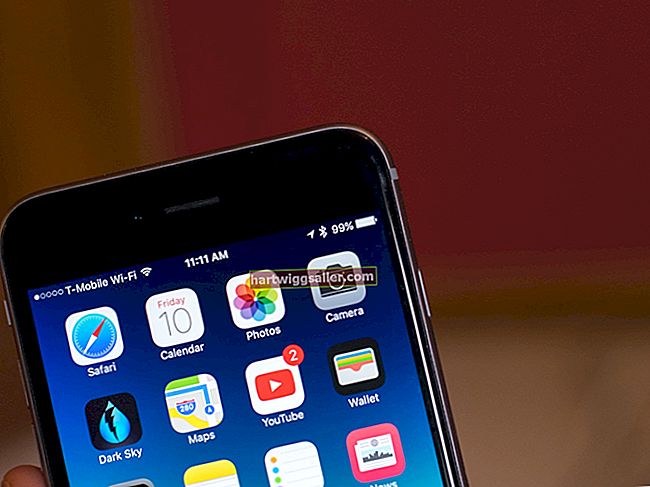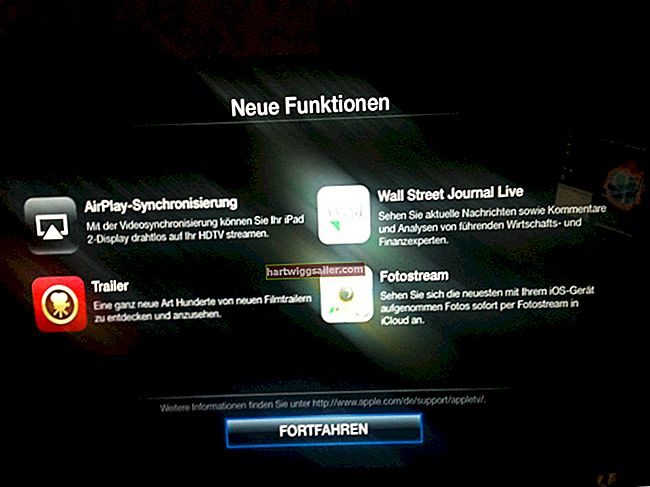Existem três tipos principais de documentos no Google Docs que você pode desejar usar: a planilha, o documento para processamento de texto e o documento de apresentação para fazer apresentações.
É fácil inserir uma tabela nas planilhas do Google já que a planilha é basicamente uma tabela infinita. Fazer uma tabela aqui é tão simples quanto colocar em negrito as bordas ao redor das células. É o documento e a apresentação que podem ser um pouco mais complicados, embora ambos tenham um gerador de tabela embutido. Se quiser fazer uma tabela em uma apresentação ou documento, você pode organizar as informações em colunas e linhas, separando-as do resto do documento, o que torna as coisas muito mais fáceis de entender.
Fazendo um Tabela do Google Docs é bastante simples, tudo o que você precisa saber é o tamanho desejado de sua mesa.
Fazendo tabelas no computador
O primeiro passo é abra seu navegador e vai para docs.google.com, onde você irá inserir seus dados de login (endereço de e-mail e senha) para acessar sua página pessoal do Google docs.
Adicionando uma Tabela
- Abrir o documento ao qual deseja adicionar a tabela. Caso você esteja adicionando a uma apresentação, abra a apresentação na qual deseja adicionar a tabela.
- Clique no botão denominado “Inserir” e, em seguida, clique na opção denominada “Tabela”. Você deverá escolher quantas linhas e colunas deseja que sua tabela tenha. O número máximo de linhas e colunas que sua tabela pode ter é de 20 x 20 células.
- Sua documento ou slide de apresentação terá a tabela que você especificou.
Adicionando colunas e linhas
Abrir o documento com a tabela que você gostaria de adicionar Colunas do Google Docs e linhas para. Caso você esteja adicionando a uma apresentação, abra a apresentação com a tabela à qual deseja adicionar linhas e colunas.
Clique com o botão direito em qualquer célula da tabela, se não importa onde a linha ou coluna aparece. Caso você queira que a linha ou coluna extra apareça próxima a uma célula específica, clique com o botão direito do mouse nessa célula.
- Ao clicar com o botão direito, você terá um menu com opções para escolher. Para adicionar linhas ou colunas, você pode escolher qualquer uma das seguintes opções: “Inserir coluna à esquerda,”“Inserir coluna à direita,”“Inserir linha acima,”“Insira a linha abaixo.” A opção escolhida depende de onde você deseja que a linha ou coluna apareça.
Exclusão de colunas e linhas
- Abrir o documento com a tabela da qual você deseja excluir colunas e linhas. Caso você esteja excluindo-os de uma apresentação_, abrir_ a apresentação com a tabela da qual você deseja excluir colunas e linhas.
Achar a coluna ou linha que você gostaria de deletar e então clique com o botão direito nele.
Ao clicar com o botão direito na coluna ou linha, um menu aparecerá com opções. Selecione “Excluir linha ” e “Excluir coluna.”A coluna será excluída da tabela.
Excluindo uma Tabela
- Abrir o documento com a tabela que você deseja excluir. Caso você esteja excluindo-os de uma apresentação, abra a apresentação com a tabela que deseja excluir.
- Clique com o botão direito em qualquer célula da sua mesa.
- Ao clicar com o botão direito em uma célula, um menu aparecerá com opções. Selecione a opção “Excluir tabela.” Sua mesa será excluída.
Mesclando células em uma tabela
- Mesclando é uma função útil para combinar células a fim de fazer coisas como adicionar cabeçalhos à sua tabela, criar um título para ela ou combinar informações de muitas células diferentes em uma única célula.
- Abra o documentoent com a tabela cujas células você deseja mesclar. Caso você esteja mesclando células em uma tabela em uma apresentação, abra a apresentação com a tabela cujas células deseja mesclar.
- Encontre as células você gostaria de mesclar. Clique com o mouse e arraste-o sobre as células que deseja mesclar. Isso destaca as células. Certifique-se de que todas as células que deseja mesclar foram destacadas.
- Clique com o botão direito no mouse e um menu com opções aparecerá. Clique na opção rotulada “Unir células” e as células serão mescladas.
- Caso você mude de ideia e queira desfazer as células que você mesclou, clique com o botão direito na célula mesclada e, em seguida, escolha a opção rotulada “Desfazer a mesclagem de células.”As células serão não mesclado.
Redimensionar colunas e linhas
Abrir o documento com a tabela cujas colunas e linhas você deseja redimensionar. Caso você esteja redimensionando colunas e linhas em uma tabela em uma apresentação, abra a apresentação com a tabela cujas colunas e linhas deseja redimensionar.
Localizar a linha ou coluna que você gostaria de redimensionar e mover o cursor para sua linha de grade. Seu cursor deve se transformar em uma seta de dois lados.
Quando o cursor muda para uma seta de dois lados, clique e drag o mouse até que a coluna ou linha tenha o tamanho que você deseja.
Caso você queira que todas as colunas e linhas tenham o mesmo tamanho, clique com o botão direito em qualquer lugar da mesa.
Um menu de opções aparecerá quando você clicar com o botão direito. Selecione qualquer uma das opções rotuladas “Distribuir colunas” e “Distribute rows,” dependendo se você quer colunas ou filas ter o mesmo tamanho em toda a tabela.
Redimensionando uma tabela inteira
Existem diferentes maneiras de fazer isso, dependendo se você está fazendo em documentos Google ou Apresentações Google.
No Google Docs:
- Abrir o documento com a tabela que você deseja redimensionar.
- Clique com o botão direito em qualquer lugar da tabela, e um menu de opções aparecerá.
- No menu, selecionar a opção rotulada “Propriedades da tabela.” Outro conjunto de opções aparecerá.
- Na seção rotulada “Dimensões,”entre na altura e largura desejada para sua mesa.
- Clique OK." Sua mesa será redimensionada para refletir a altura e largura que você inseriu.
No Apresentações Google
- Abrir a apresentação com a tabela que você deseja redimensionar.
- Mover coloque o mouse em qualquer canto da mesa. O cursor deve se transformar em uma seta de dois lados.
- Quando o cursor for uma seta de dois lados, clique e arrastar o cursor em qualquer direção para redimensionar a tabela. Faça isso até que a mesa tenha o tamanho desejado.
Modelando células em uma mesa
Existem diferentes maneiras de fazer isso, dependendo se você está fazendo em documentos Google ou Apresentações Google.
No Google Docs
- Abrir o documento com a tabela cujas células você deseja estilizar.
- Selecione as células específicas que você gostaria de estilizar.
- Na barra de ferramentas no topo do documento, clique em qualquer estilo você gostaria de mudar na mesa. Há uma variedade de estilos para escolher: a cor da borda,a largura da borda, o traço de fronteira, e a cor de fundo.
No Apresentações Google
- Abrir a apresentação com a tabela cujas células você deseja estilizar.
- Selecione as células específicas que você gostaria de estilizar.
- Na barra de ferramentas na parte superior do documento, clique em qualquer estilo que você deseja alterar. Há uma variedade de estilos para escolher: a cor da borda, o peso da fronteira, o traço da fronteira, e a cor de preenchimento.