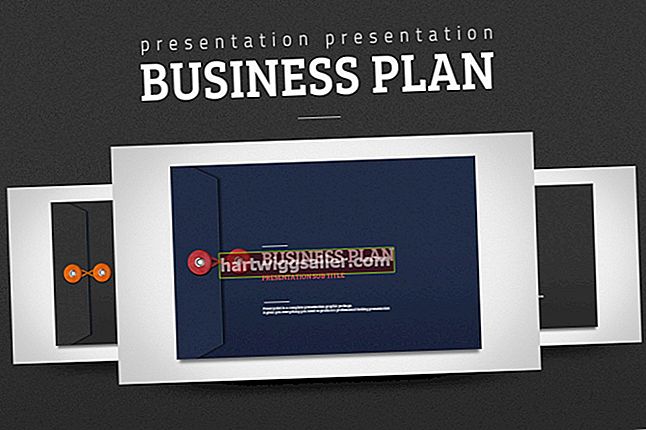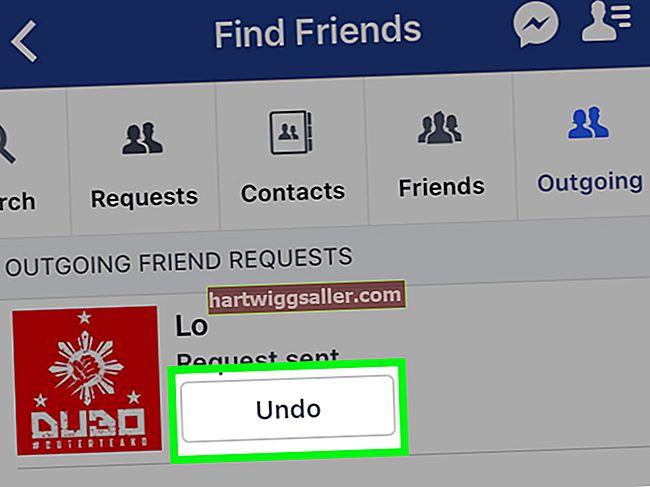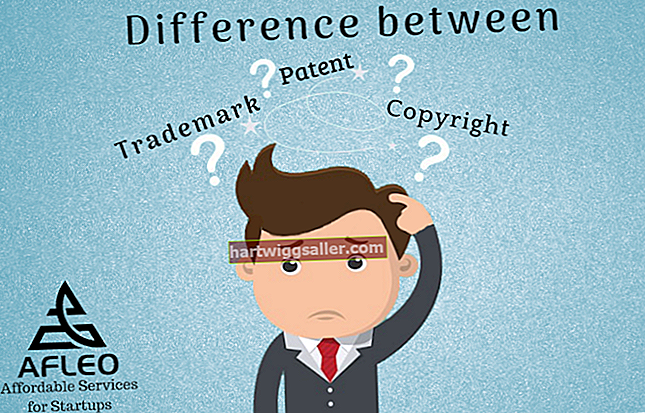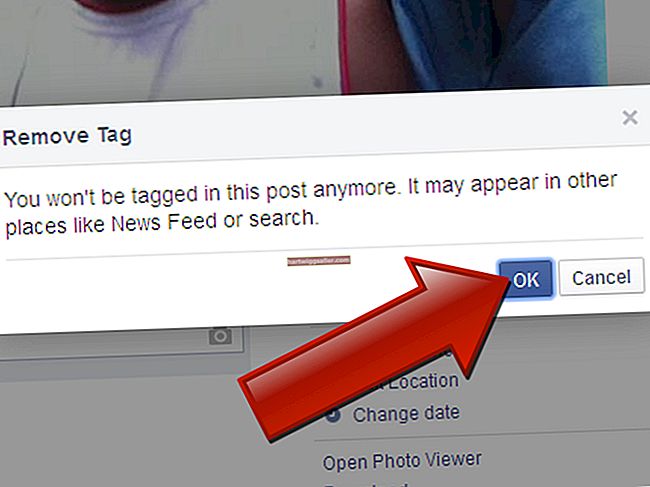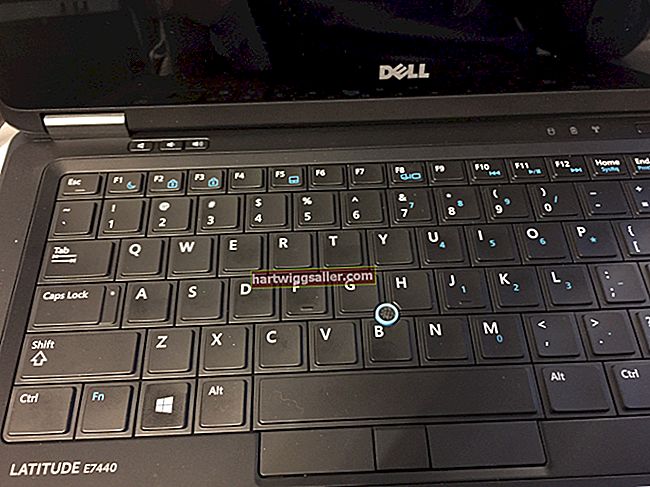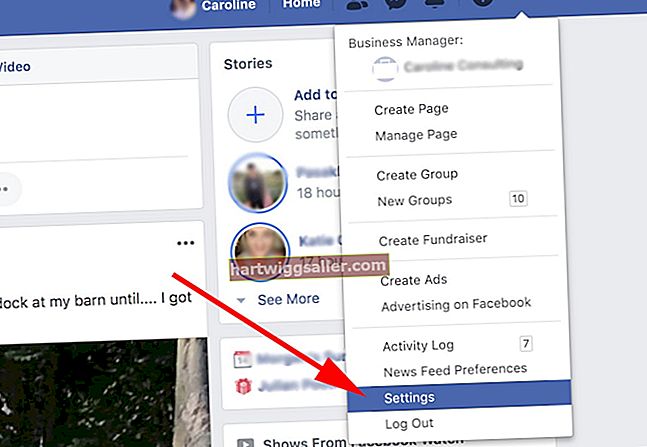Se você confia em um MacBook Pro como substituto da área de trabalho de negócios ou companheiro de computação móvel, você pode querer ficar de olho no uso da CPU do seu sistema para diagnosticar uma lentidão do sistema ou ver quais aplicativos usam mais poder de processamento. O Mac OS X vem com um utilitário que você pode usar para monitorar quais aplicativos e processos exigem o máximo da CPU do seu MacBook Pro. Inicie o Activity Monitor para visualizar a atividade e uso do disco do seu computador, verifique o tráfego da rede, examine a memória do sistema e veja estatísticas em tempo real sobre o uso da CPU.
1
Abra a pasta Aplicativos e clique duas vezes na subpasta "Utilitários" para abri-la. Clique duas vezes no ícone do "Monitor de atividades" para iniciá-lo.
2
Clique na guia "CPU" na parte inferior da janela Monitor de atividade para exibir estatísticas de uso do processador e um gráfico de atividade de colunas empilhadas ao vivo. Os processos do usuário pertencem a você e derivam dos aplicativos que você inicia ou dos processos que eles usam. Os processos do sistema pertencem ao próprio computador. A estatística "% Ocioso" representa a quantidade de energia do processador que não está em uso no momento em que o utilitário controla o sistema. As faixas vermelhas do gráfico de atividade mostram quanta potência do processador o seu computador requer para o seu sistema operacional. Em verde, você verá a atividade dos aplicativos iniciados e de outros processos que pertencem a você como o usuário atual. Se os processos em execução do seu computador reivindicam toda a potência do processador, a altura combinada das bandas do usuário e do sistema atinge o topo do gráfico.
3
Defina o menu suspenso no canto superior direito da interface do Activity Monitor como "Meus processos" para visualizar apenas aqueles que pertencem ao seu ID de usuário. Mude para "Todos os Processos" para ver a lista completa do que está sendo executado no seu MacBook Pro.
4
Clique no nome de um processo para selecioná-lo. Clique com a tecla Shift pressionada em outro item da lista para selecionar todas as entradas entre sua seleção original e o segundo nome de processo selecionado. Clique com o botão direito do mouse nas entradas adicionais para adicioná-las à sua seleção individualmente. Depois de fazer sua seleção, defina o menu suspenso como "Processos selecionados" para rastrear apenas os itens na lista de processos. Observe que as estatísticas na parte inferior da janela continuam a refletir todos os processos em execução em seu sistema.
5
Clique no cabeçalho "CPU" na parte principal da janela Activity Monitor para classificar a lista de processos pela quantidade de capacidade da CPU que usam. Quando a seta na guia do cabeçalho da CPU aponta para baixo, a lista é classificada em ordem decrescente com os processos mais ativos no topo. Clique no cabeçalho uma segunda vez para alterar a ordem de classificação.