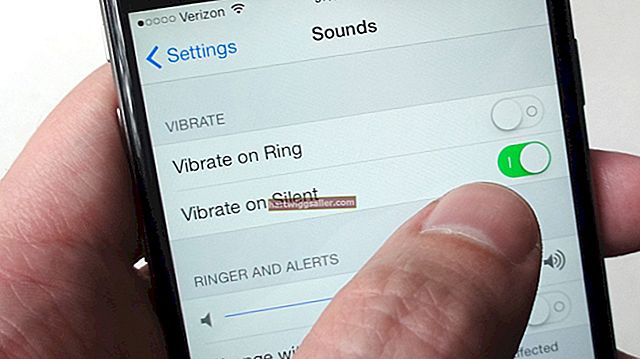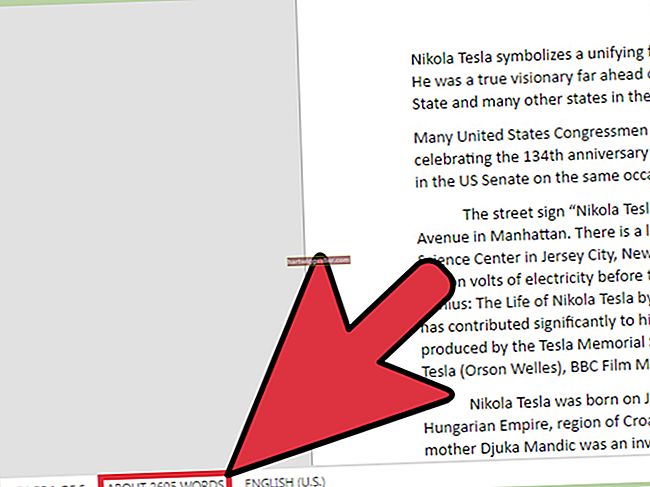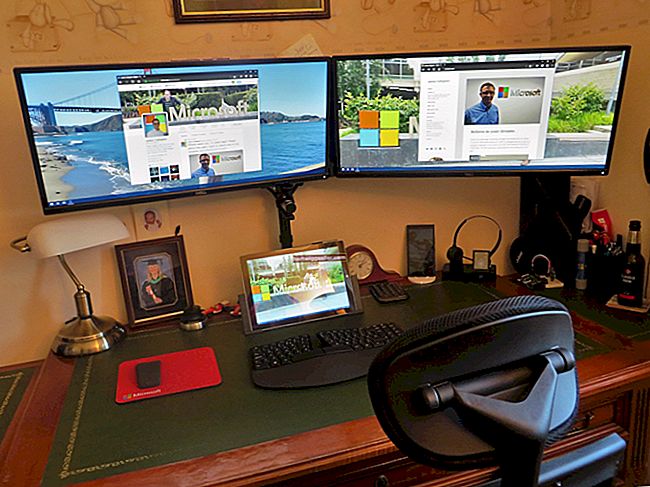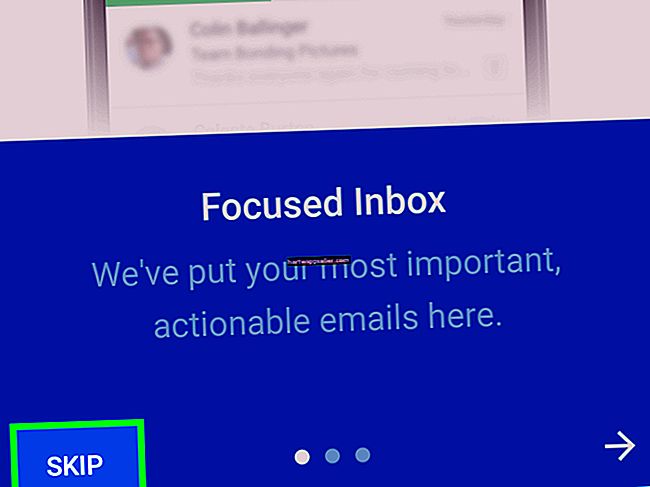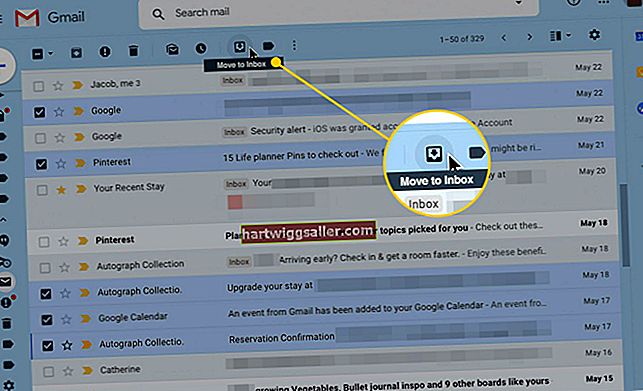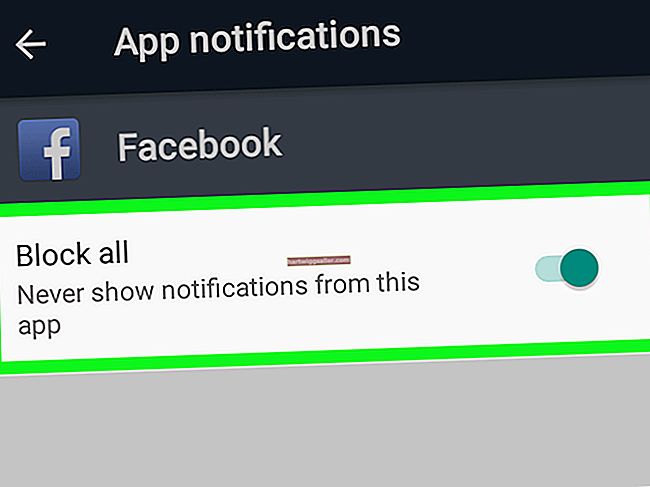Quando a maioria das pessoas pensa no Microsoft Excel, pensa em organogramas, orçamentos e fórmulas quantitativas. No entanto, o Excel é muito mais do que manipulação de dados. Adicionar imagens multimídia diretamente em uma planilha do Excel aprimora um programa frequentemente usado exclusivamente para cálculos.
Além do aprimoramento, a inserção de uma imagem no Excel pode revitalizar o interesse dos usuários pelo programa. Por exemplo, adicionar imagens ao Excel pode complementar uma reunião de orçamento executivo que de outra forma seria enfadonha. Ao mesmo tempo, um dono de restaurante pode incluir imagens de produtos alimentícios e suprimentos em uma lista de inventário para agilizar a produção. Ao empregar os métodos subsequentes, os usuários abrem possibilidades para a multimídia mudar a maneira como eles tradicionalmente veem o software baseado em cálculos.
Adicionar imagens do computador a uma planilha do Excel
É possível inserir uma imagem do computador de um usuário em qualquer versão do Microsoft Excel. No Excel 2013 e Excel 2016, os usuários podem adicionar imagens de vários sites e sites de armazenamento online também. O método a seguir cobre a adição de uma imagem salva diretamente no disco rígido do computador.
Para inserir a imagem:
- Clique onde a imagem deve ir na planilha do Excel.
- Clique no “Inserir guia,” então o “Grupo de Ilustrações,” e então clique "Fotos."
- Uma caixa de diálogo é aberta.
- Localize a imagem desejada e realce-a.
- Clique "Inserir."
Depois de concluído, a imagem selecionada para upload deve preencher a célula desejada.
Dica
Para inserir várias imagens de uma vez, pressione e segure o "Ao controle" , ao selecionar imagens na caixa de diálogo pop-up. Depois de destacar os vários arquivos, clique em "Inserir" do mesmo jeito. Todas as imagens serão carregadas no local selecionado anteriormente na planilha do Excel.
Inserindo uma imagem de uma fonte online
Como mencionado anteriormente, o Excel possibilita o upload de imagens de várias fontes. Para fazer isso, vamos para a "Inserir" guia na barra de ferramentas. Então selecionar“Fotos online.” Diferentes opções aparecem dependendo da versão do Excel do usuário. Pesquisa de Imagens Bing é a opção padrão para imagens online por meio de inserir imagem do Excel online.
Depois de digitar o palavra-chave na pesquisa online:
Selecione a imagem desejada para inserção (os usuários podem selecionar vários documentos de uma vez).
Uma vez selecionado, clique em Inserir.
- As imagens selecionadas migram para as células selecionadas anteriormente.
Inserindo uma imagem em um cabeçalho ou rodapé
Adicionar uma imagem a um cabeçalho ou rodapé ajuda os dados da planilha a permanecerem consistentes em várias páginas. Para obter consistência ao redimensionar, siga as etapas abaixo:
- Vou ao "Visualizar" aba.
- Clique no cabeçalho ou rodapé seção (qualquer um que tenha a imagem)
- Selecione a imagem clicando nela.
- No "Projeto" guia sob “Ferramentas de cabeçalho e rodapé,” clique “Formatar imagem" no “Elementos de cabeçalho e rodapé”.
- Na guia Tamanho, ajuste o tamanho da imagem para caber no cabeçalho ou rodapé que contém a imagem.
- CliqueOK.
A imagem agora deve se ajustar corretamente e permanecer inalterada em relação às suas proporções.
Inserindo uma imagem em uma única célula
Antes de incorporar a imagem na célula, certifique-se de que ela se encaixará nas dimensões corretas. Este procedimento pode exigir a fusão de várias células.
Depois que o usuário mescla células, para incorporar uma imagem:
- Clique no imagem flutuando na camada acima das células.
- Clique com o botão direito no selecionado imagem.
- Selecione “Mover e dimensionar com células.”
- Certifique-se de que “Imprimir Objeto” e “Trancado” as caixas de seleção são marcadas para garantir o bloqueio da imagem.
Bloquear a imagem é importante para vinculá-la aos outros dados da tabela e da planilha. Caso contrário, ele pode acidentalmente ser perdido ou reformatado. Quando esses itens estão marcados, agora você tem uma imagem incorporada que agirá como dados.
Classificando imagens como dados
Ao incluir itens de multimídia em células únicas de uma tabela, o Excel reconhece as imagens como dados ao classificar a tabela.
As etapas abaixo permitem que a classificação ocorra corretamente:
- Certifique-se de que os gráficos incluídos em cada célula da tabela se ajustem inteiramente à célula.
- Os usuários devem selecionar a coluna que contém as imagens ao empregar qualquer função de classificação.
- Verifique as propriedades das imagens inseridas usando o Formatar imagem cardápio.
- Selecione “Formatar imagem.”
- Clique “Propriedades.”
- Selecione “Mova ”(_Verifique as opções“ _Não Mova" ou “Tamanho com células”Não são selecionados).
- Certifique-se de bloquear a imagem.
Depois de concluir as etapas acima, o Excel deve permitir que a classificação das imagens ocorra como dados na tabela.
Inserindo dados de outra planilha como uma imagem
Essa técnica ajuda ao trabalhar em um relatório de resumo. Também é benéfico ao reunir dados de várias planilhas para impressão. Antes de fazer qualquer um dos métodos abaixo; primeiro selecione as células que deseja “enquadrar” a imagem no Excel.
Inserindo uma imagem em uma célula
Existem dois métodos para inserir dados do Excel como uma imagem:
Copiar como imagem
Esta opção permite copiar / colar informações de outra folha como uma imagem estática. Em muitos aspectos, essa rota é semelhante à inserção de uma captura de tela dos dados. Para copiar como imagem:
- Vou ao "Casa" guia, selecione "Cópia de," então “Copiar como imagem.”
- Selecione “Como Mostrar na Tela."
- Escolher "Formato."
- Selecione "Foto."
- Clique "OK."
Ferramenta de câmera
A ferramenta de câmera insere dados de células selecionadas e os atualiza automaticamente quando os dados originais são alterados. Para usar a ferramenta de câmera para inserir uma imagem:
- Vou ao "Barra de acesso rápido."
- Selecione os Ícone da câmera.
- Selecione os célula de colocação (para onde vai a nova imagem).
- A imagem deve ser preenchida automaticamente.
Inserir dados como uma imagem na célula é uma maneira dinâmica de incluir imagens em conjuntos de dados usados por longos períodos.
Redimensionar imagens incorporadas
Se uma imagem se ajusta incorretamente ou precisa ser girada ou movida de alguma forma, os usuários não precisam se preocupar. O redimensionamento de imagens incorporadas requer apenas algumas etapas simples:
- Clique na imagem em Excel.
- Clique com o botão direito enquanto o a imagem ainda está selecionada.
- Vá até o “Formatar imagem” opção.
- Clique no botão de opção rotulado “Mover e dimensionar com células.”
Também é possível redimensionar a imagem usando o marcadores de canto enquanto a imagem é selecionada. Segure o "Mudança" enquanto clica e arrasta em qualquer canto da imagem para manter a proporção precisa enquanto a torna menor ou maior.
Excluindo uma imagem de uma planilha do Excel
A exclusão de elementos incorporados em um documento geralmente causa complicações de formatação. No entanto, a remoção adequada de uma imagem no Excel não precisa complicar a vida do usuário. Veja como remover uma imagem incorporada no Excel:
Excluindo um elemento multimídia
- Selecione a imagem preferida para exclusão.
- Aperte o "Excluir" botão no teclado
Também é possível clique com o botão direitoe, em seguida, selecione "Excluir" no menu suspenso.
Excluindo muitas imagens de uma vez
- Pressione e segure o "Ao controle" botão no teclado ao selecionar imagens
- Em seguida, pressione "Excluir."
Excluindo todas as imagens da planilha atual
- Aperte F5 para abrir o "Vamos para” caixa de diálogo.
- Clique “Especial…“(o botão na parte inferior)
- No “Vá para o especial”caixa de diálogo, Verifica a "Objeto" oopção.
- Clique "OK" (Esta sequência seleciona todas as imagens na planilha ativa).
- Agora aperte “Excluir" terminar o trabalho
Os métodos acima para excluir imagens também se aplicam a qualquer coisa com bloqueio de imagem (imagem de bloqueio) e qualquer outro modelo no Excel.
No final, as imagens incorporadas no Excel tornam os dados mais dinâmicos para os usuários. Seguir essas dicas e técnicas para incluir imagens certamente criará planilhas estáticas e as tabelas ganharão vida.