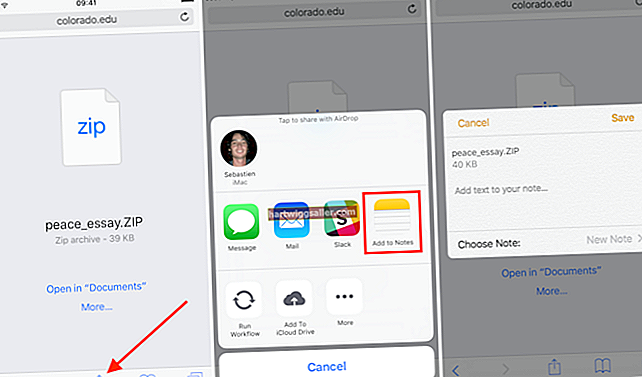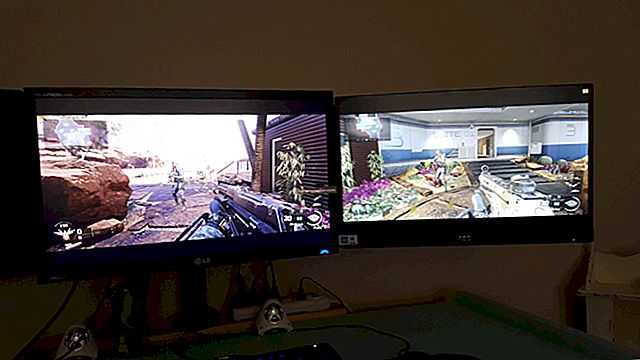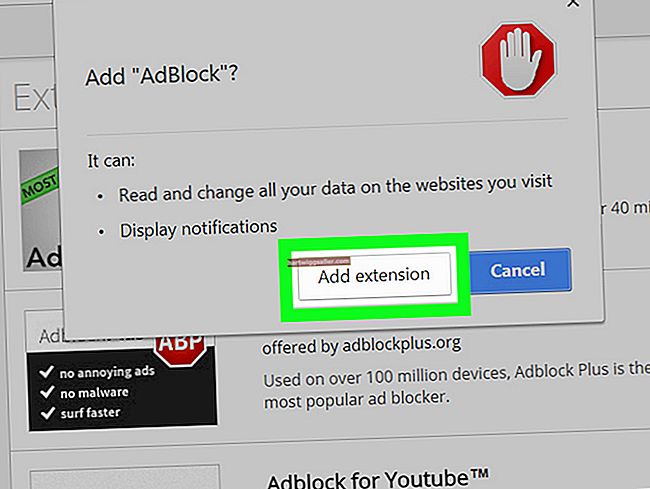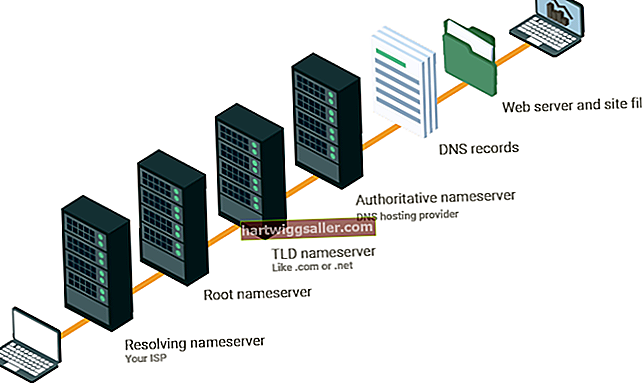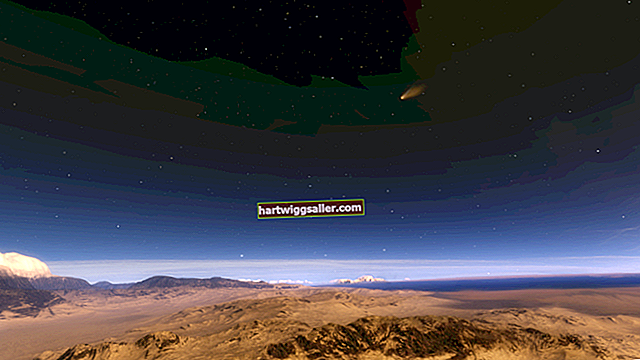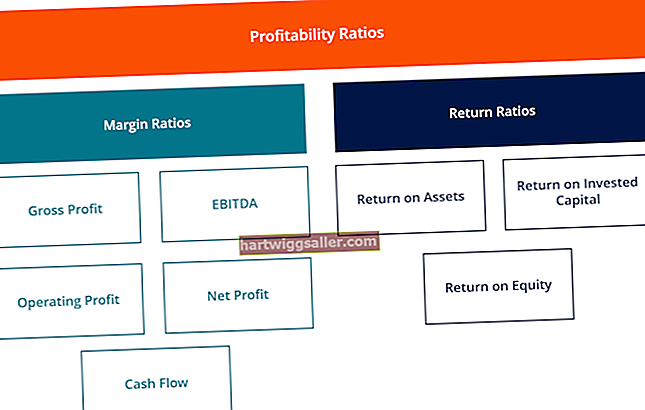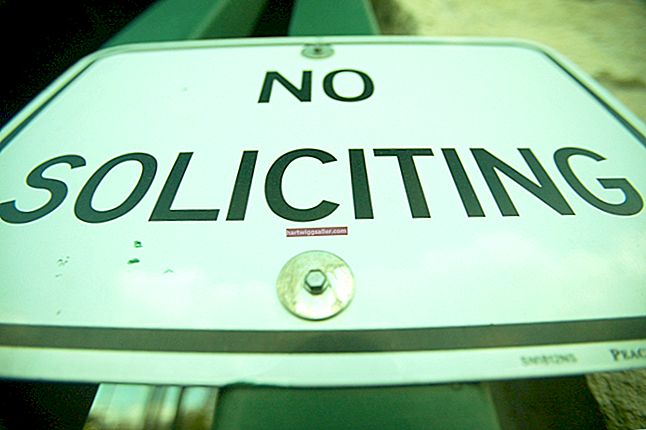Para as empresas que lidam com uma publicação, mesmo que seja apenas um boletim informativo para clientes, um calendário editorial pode ser um recurso inestimável que permite ao proprietário da empresa ver quais tópicos serão abordados na publicação em um futuro próximo. Você pode criar facilmente seu próprio calendário editorial, mesmo se não tiver um software de publicação caro, usando os aplicativos gratuitos disponíveis na Web por meio do Google. O programa de planilha do Google Docs permitirá que você crie seu próprio calendário editorial, oferece acesso a vários modelos de calendário editorial e insira o calendário no Planilhas Google.
Crie sua própria agenda do Google Docs
Direcione seu navegador para a página de destino do Google Docs, que na verdade é o Google Drive (consulte o link em Recursos). Digite seu endereço de e-mail e senha, se necessário. Clique no botão "Criar" no lado esquerdo da janela e escolha "Planilha" no menu suspenso. Uma planilha em branco será aberta em uma nova guia.
Clique na célula "A1" e digite "Data" ou "Edição" na célula. Isso designará a coluna "A" como os rótulos para as diferentes edições editoriais. Após adicionar o rótulo, desça a coluna e digite os nomes ou datas das edições; pule células suficientes após cada entrada para garantir que você tenha espaço suficiente para adicionar todas as informações desejadas.
Selecione a célula "B1" e insira a primeira categoria que você deseja rastrear usando seu calendário editorial. Depois disso, continue descendo a primeira linha, inserindo os nomes de todas as suas categorias. Essas categorias podem incluir "Prazo para envio", "Foto necessária", "Data de conclusão", "Autores" e tudo o mais que sua publicação específica precisa rastrear.
Clique e segure o botão do mouse no nome da primeira edição ou data no lado esquerdo da planilha. Arraste o mouse para a direita até estar posicionado sob o título da última coluna na primeira linha e, a seguir, solte o botão do mouse. Clique no botão "Cor de fundo do texto" na parte superior da planilha e escolha qualquer cor diferente de branco. Repita esse processo para cada nome de edição ou data em seu calendário editorial, mas use cores diferentes o tempo todo ou pelo menos alterne as cores usadas. Isso tornará mais fácil ver quais informações são para cada edição de sua publicação.
Insira as informações específicas para seu calendário editorial nas células abaixo dos títulos. Você pode continuar a adicionar novas adições à planilha, contanto que sua programação de publicação permita.
Use um modelo do Google Agenda
Visite o site do Google Drive (consulte o link em Recursos). Se necessário, faça login no serviço usando seu endereço de e-mail e senha.
Clique no botão "Criar" no lado esquerdo da tela e clique em "Do modelo" na lista de opções que aparece. Uma nova guia será aberta no seu navegador.
Coloque o cursor na caixa de pesquisa na parte superior da tela e digite "calendário editorial". Em seguida, clique no botão "Modelos de pesquisa". Uma lista de modelos de calendário editorial existentes aparecerá.
Clique no botão "Usar este modelo" ao lado do modelo que deseja usar em seu calendário editorial. O modelo selecionado será aberto em uma nova guia do navegador.