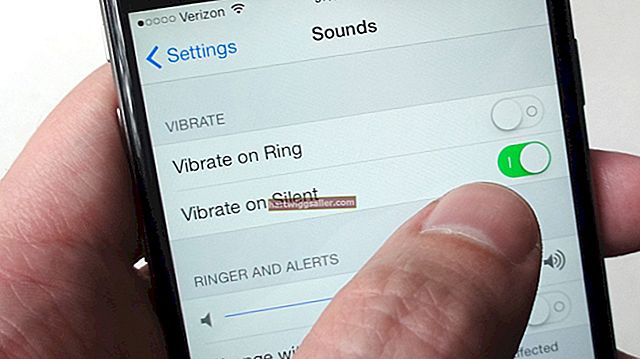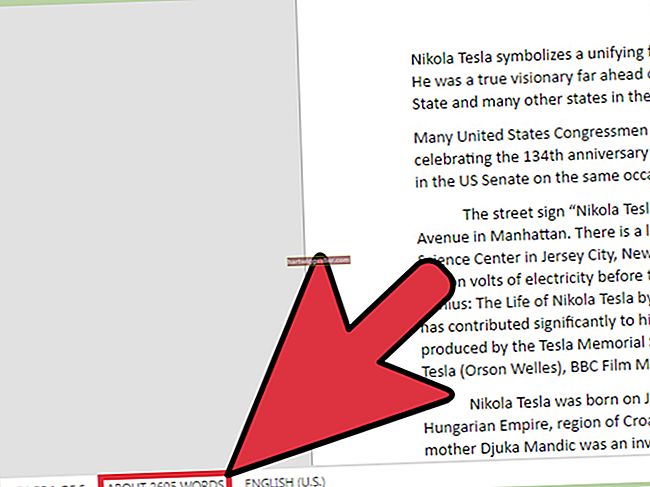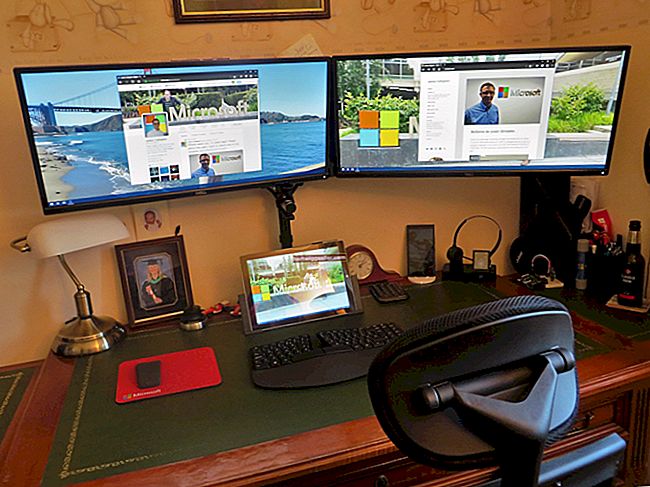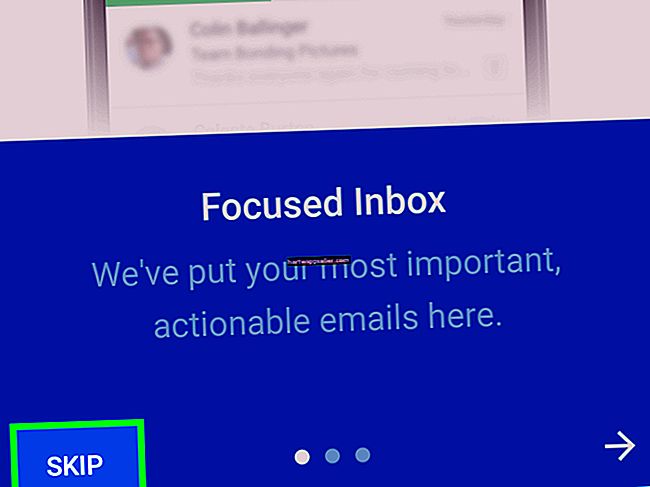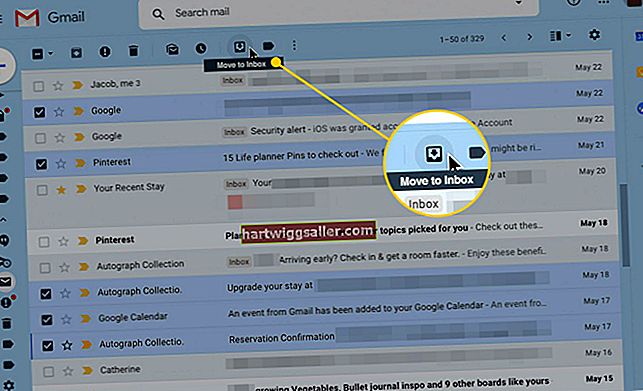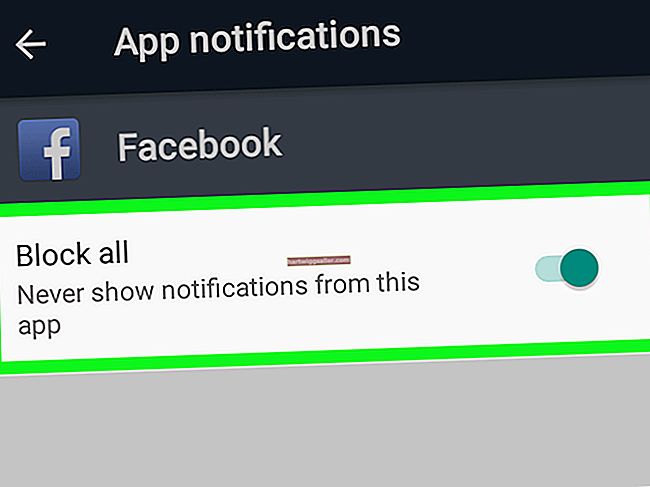Monitore a resoluçãon geralmente é automático e se ajusta para caber na tela, mas pode ter como padrão a visualização errada. Outro cenário comum envolve a alteração acidental da resolução ao trabalhar nas configurações. Ao ajustar as configurações de exibição, é possível alterar a resolução do monitor a um ponto em que a tela é desligada e você não consegue ver o que está fazendo. Nesses casos, você pode usar os modos de recuperação integrados do Windows para colocar seu sistema em funcionamento com as configurações padrão.
Restaurar as configurações padrão
Aperte e segure o botão liga / desliga do computador por 10 a 15 segundos, para forçar o desligamento do computador. Aguarde alguns segundos e, em seguida, ligue o computador novamente, batendo continuamente no F12 para acessar o menu de inicialização avançado. Se o seu teclado não tiver um F12 chave, Aperte e segure a Mudança chave durante o processo de inicialização.
Usar a setas no teclado para selecionar uma opção das nove opções de inicialização avançadas. O Windows tem um modo integrado para solução de problemas de vídeo, chamado Habilitar vídeo de baixa resolução. aperte o 3 chave ou F3 para selecionar esta opção. O Windows inicializará usando um driver de vídeo básico, substituindo as configurações de resolução alteradas. Quando a sua área de trabalho for carregada, seus ícones serão muito maiores do que o normal.
Clique no canto superior direito da área de trabalho quando o Windows carregar e digite Exibição. Clique Definições e Exibição para acessar as configurações de exibição do seu computador. Clique na seta suspensa ao lado Resolução para ver as resoluções disponíveis para o seu monitor. Uma das configurações dirá Recomendado ao lado dele. Esta é a melhor resolução que seu monitor pode exibir, conforme detectado pelo Windows.
Determine a resolução preferida
Escolha o Recomendado resolução ou qualquer resolução inferior e clique em “Ok”. A tela pisca enquanto se ajusta à nova configuração. Clique OK para aceitar a alteração e manter essas configurações. Contanto que você escolha uma resolução que seu monitor possa suportar, o Windows não a substituirá. Reinicie o computador para acessar o Windows normalmente; sua resolução apropriada recém-selecionada estará pronta.
Menu de configurações de exibição
O processo de reinicialização será redefinido para as configurações de vídeo originais, mas você também pode simplesmente entrar no menu de configurações do monitor e fazer os ajustes necessários. O bom desse processo é o fato de que você apenas toca nas configurações de vídeo e não redefine nenhuma outra configuração não relacionada.
Basta clicar com o botão direito na tela inicial para recuperar um menu e escolher Definições. Você também pode acessá-lo na barra de menu ou em uma pesquisa geral em Windows 10 e muitos outros programas também. Clique sobre Exibição e navegue até as configurações de resolução da tela. Você pode diminuir a resolução neste menu. Teste várias configurações diferentes antes de escolher a opção mais baixa possível. Seu monitor pode funcionar com uma resolução moderada.
Simplesmente ajustando o resolução do monitor configurações sem uma reinicialização completa, você pode facilmente trabalhar em cada opção individual para encontrar o melhor resultado final possível.
Configurações de exibição do Windows 10
Windows 10 mudou um pouco o jogo ao introduzir um modelo de resolução em escala. Ele funciona da mesma maneira que em um Mac. Felizmente, ajustar as configurações é simples. A resolução está em uma escala que você pode acessar e reduzir a escala para caber, conforme desejado.
Clique no ícone de engrenagem seguido por Definições para abrir um menu. Escolha a exibição e localize o menu suspenso rotulado Resolução debaixo de Escala e Layout cabeçalho de configurações. Ele mostrará a configuração de porcentagem de resolução de monitor recomendada, mas você tem a opção de ajustar isso e reduzir a resolução para uma porcentagem menor.
Brinque com as várias opções e mudar as resoluções da tela, até encontrar a melhor configuração de resolução para o seu monitor.