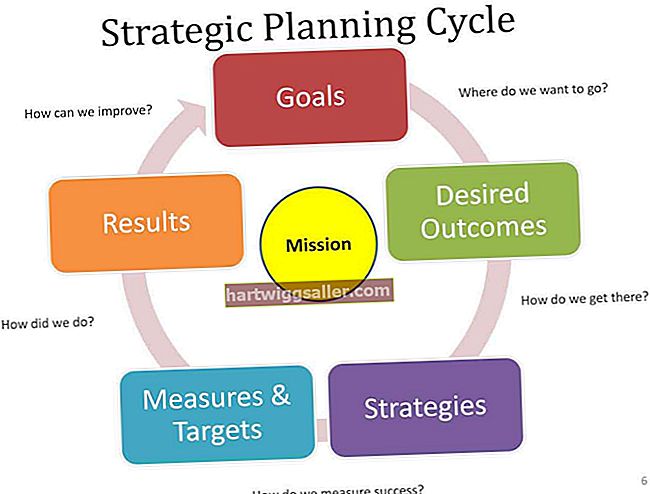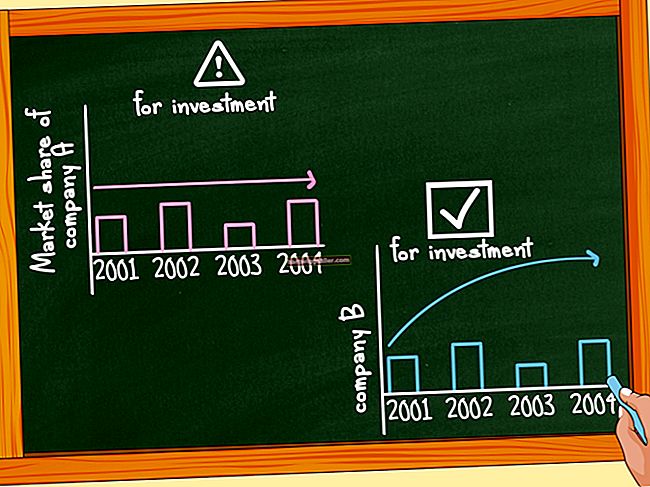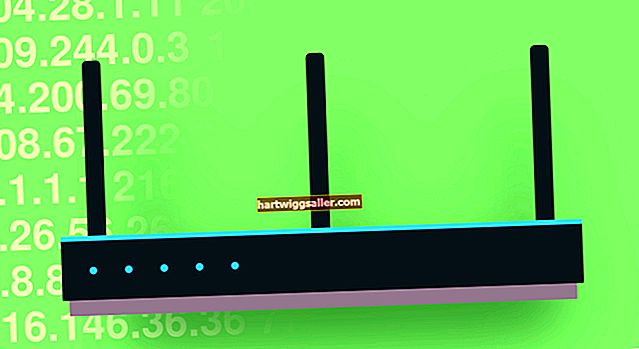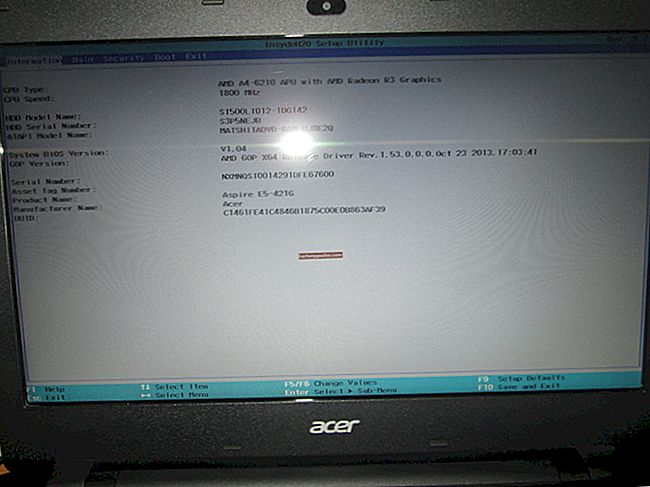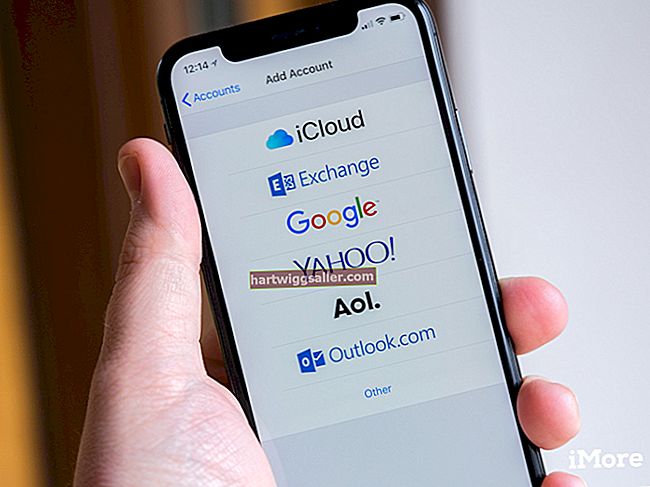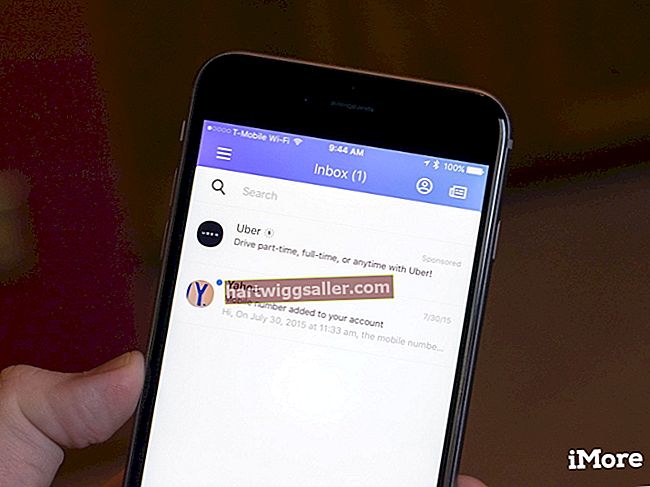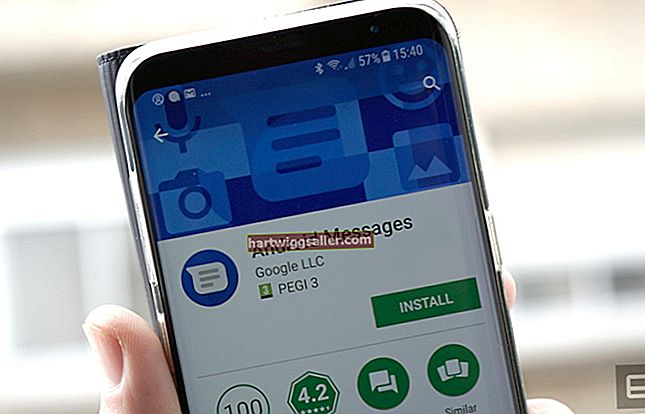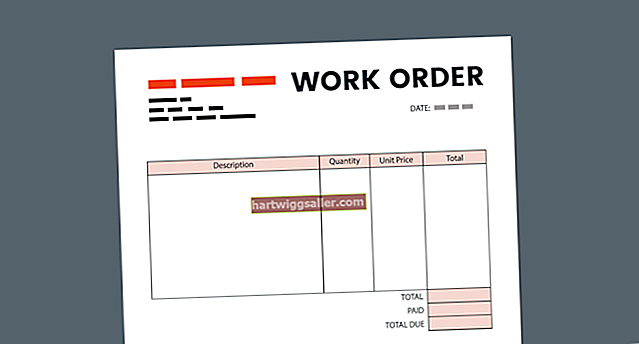A incorporação de imagens em uma mensagem de e-mail envolve a adição da mensagem ao texto, da mesma forma que aparecem em um site, em vez de adicioná-las como anexos. Essa é uma boa maneira de garantir que clientes e parceiros de negócios vejam as imagens ao ler o e-mail. Ele também evita o incômodo de baixar ou abrir anexos. Existem várias maneiras de incorporar fotos em suas mensagens de e-mail. Arrastar e soltar uma imagem em uma mensagem de e-mail funciona para a maioria dos clientes de e-mail e serviços de e-mail baseados na Web, como Gmail e Yahoo Mail. Copiar e colar imagens, entretanto, geralmente não funciona com serviços de e-mail baseados na web. Certifique-se de que seu cliente de e-mail esteja configurado para enviar uma mensagem em rich text ou HTML. As imagens não podem ser incorporadas em mensagens de texto simples.
Arrastando e Soltando
1
Inicie seu cliente de e-mail ou abra um serviço de e-mail baseado na Web como o Yahoo Mail ou Gmail. Comece a escrever uma nova mensagem de e-mail.
2
Localize a foto que deseja incorporar na mensagem. Pode ser um arquivo de imagem em seu computador ou uma foto em um site.
3
Mova a janela que contém a imagem para a lateral da tela para que você possa ver a imagem e também a mensagem de e-mail que está redigindo. Pode ser necessário reposicionar a janela de mensagem também.
4
Clique na imagem e mantenha o botão do mouse pressionado. Arraste a imagem para o local da mensagem de e-mail onde deseja que ela apareça. Solte o botão do mouse.
Copiar e colar no Outlook e Thunderbird
1
Localize a imagem que deseja incorporar em uma nova mensagem de e-mail. Se a imagem for um arquivo em seu computador, clique duas vezes nele para iniciá-lo em seu programa de imagem padrão.
2
Clique com o botão direito na imagem e selecione "Copiar" no menu suspenso. Como alternativa, selecione "Copiar" no menu Editar ou pressione "Ctrl-C" no teclado após clicar na imagem.
3
Inicie seu cliente de e-mail e componha sua mensagem de e-mail. Posicione o cursor onde deseja que a imagem apareça na mensagem.
4
Clique com o botão direito do mouse e selecione "Colar" no menu suspenso. Como alternativa, selecione "Colar" no menu Editar ou pressione "Ctrl-V" no teclado.
Função de inserção do Microsoft Outlook
1
Escreva uma nova mensagem no Microsoft Outlook. Posicione o cursor onde deseja que a imagem apareça na mensagem.
2
Clique na guia “Inserir” na janela de mensagem e clique em “Imagem”, que está localizado no grupo Ilustrações.
3
Navegue até um arquivo de imagem em seu computador. Selecione o arquivo e clique no botão "Inserir".