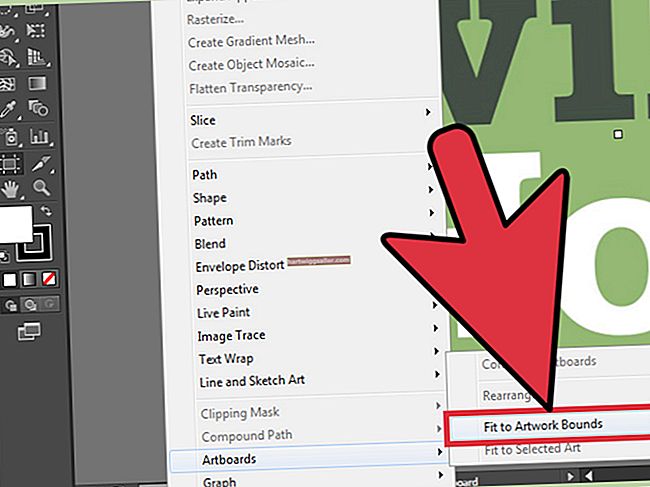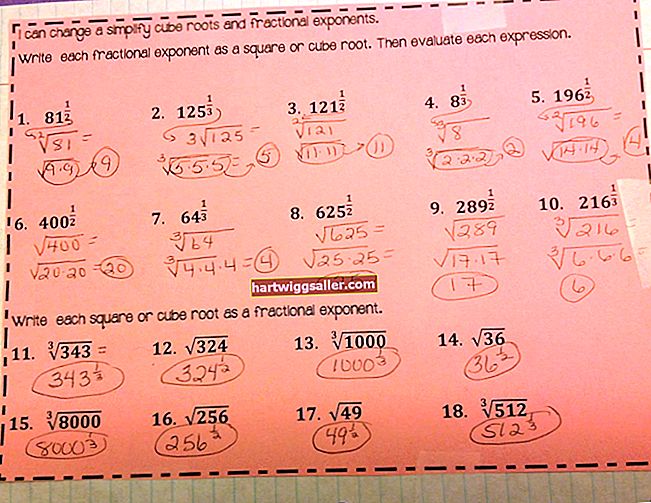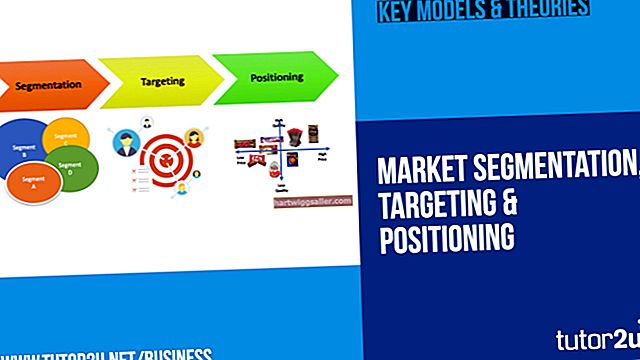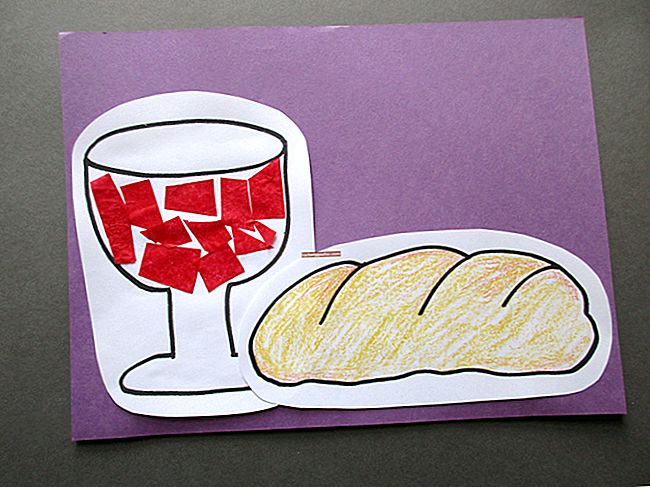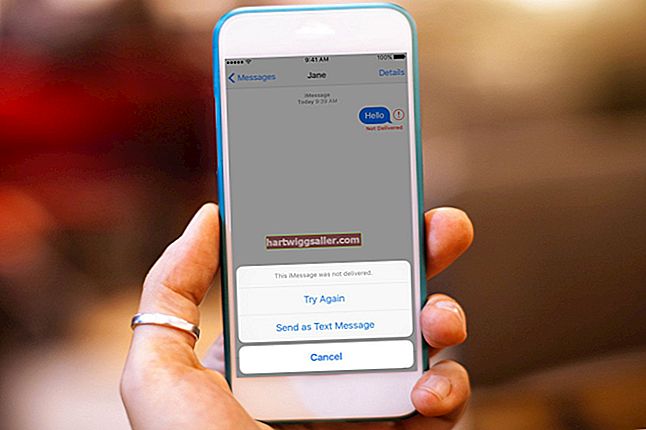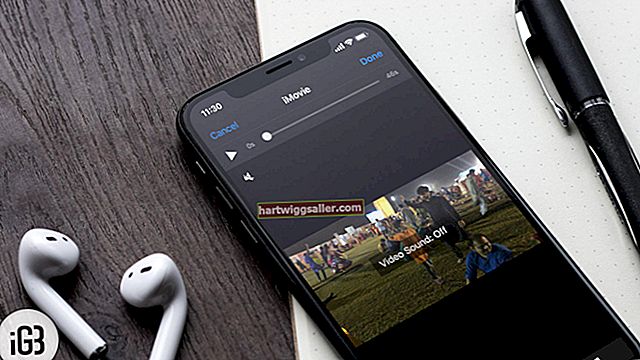Microsoft Excel pode ser um recurso poderoso para gerenciar todos os tipos de dados, mas é particularmente útil para manter o controle de seus contatos comerciais. Ter todos os seus contatos ou leads em potencial em uma planilha ajuda a organizar e gerenciar suas informações e é um lugar conveniente para manter o controle de quando e com que frequência você os contatou.
Criar uma lista de contatos dessa forma torna-o conveniente para alcançar vários contatos ao mesmo tempo. Digamos que você queira enviar a alguns de seus contatos uma correspondência de acompanhamento. Seguindo as etapas abaixo, você pode imprimir etiquetas da Exceeu para vários contatos diretamente no Microsoft Word; um processo que, de outra forma, exigiria a criação de vários documentos e a digitação de informações repetitivas.
Tudo o que tem a fazer é importar endereços do Excel paraRótulos de palavras usando o recurso Mala direta. É assim que você faz.
Como imprimir etiquetas do Excel
Primeiro, você deve criar uma lista de contatos devidamente formatada em uma planilha do Excel.Você já deve ter isso, mas se você não fizer isso, comece criando uma série de colunas que conterão as informações dos seus contatos, com a primeira célula de cada coluna contendo um título para rotular os dados correspondentes abaixo.
Certifique-se de criar um título e uma coluna para cada informação de contato que deseja “Mesclar” nas etiquetas do Word. Para uma etiqueta de correspondência, isso incluiria informações básicas de contato, como as seguintes:
- Primeiro nome.
- Sobrenome.
- Endereço.
- Cidade.
- Estado.
- Código postal.
Assim que seus títulos forem definidos, insira as informações de contato correspondentes na coluna apropriada abaixo de cada título correspondente para tantos etiquetas de mala direta do Excel que você quer.
Conectando sua planilha do Excel ao Word
Antes que você possa importar endereços do Excel para o Wordrótulos, se ainda não o fez, certifique-se de que ativou a opção de converter Word para Excel documentos e vice-versa.
Para fazer isso, vá para Arquivo> Opções> Avançado> Geral, e selecione o C* Conversa sobre formato de arquivo onfirm* sobre Abrir opção. Isso irá converter automaticamente qualquer Excel formatação para a adequada Palavra formatação ao importar etiquetas de mala direta de Excel.
Criar rótulos a partir do Excel
Agora, em um novo documento do Word, localize a guia Correspondências e selecione a opção Iniciar mala direta. A partir daí, clique em Rótulos. Uma vez na tela Etiquetas, selecione o tipo de etiqueta apropriado e o número do produto que corresponda à etiqueta desejada na caixa Fornecedores de etiqueta.
Alternativamente, você pode criar seu próprio rótulo personalizado com suas próprias dimensões personalizadas clicando em Novo rótulo. Quando você criar etiquetas do Excel, você também pode adicionar significantes como um endereço de retorno ou o logotipo de sua empresa.
Depois de criado, clique em OK e conecte seu documento do Word à sua lista de contatos do Excel.
Mesclar rótulos do Excel para Word
Retorne para Guia Mailings do seu Documento do Word, e selecione Mala direta novamente. Desta vez, vá para Destinatários, e clique Use uma lista existente. Encontre o Doc Excel com sua lista de contatos e selecione-a no Selecione a fonte de dados diretório. Confirme se a fonte de sua "fusão" é sua lista de contatos original por clicando em OK, e depois Clique OK novamente para selecionar a mesa com sua lista de contatos.
Volte para o Guia Mailings. Debaixo de Escrever e inserir campos grupo, clique Bloco de endereços. Confirme que o seu cabeçalhos na tua Correspondência de planilha do Excel os campos exigidos pelo rótulo que você selecionou e clique em Match Fields. Esses campos são espaços reservados que substituirão as informações de sua lista de contatos assim que você realizar a mala direta.
Se houver correspondências incorretas, você pode usar o seta suspensa ao lado de qualquer campo sem correspondência, para combiná-lo com a escolha correta correspondente. Você deve ser capaz de selecionar o título correto de sua lista de contatos para caber em cada campo. Se não, volte para a lista original em Excel e edite seus títulos. Quando tudo estiver selecionado e combinado, confirme sua escolha com o OK botão para fechar a caixa e escolha Rótulos de atualização no Escrever e inserir campos seção.
Etiquetas de mala direta do Excel
Agora que os rótulos foram atualizados para corresponder aos campos de mesclagem adequados, é hora de mesclar Excel com rótulos do Word. Palavra vai agora imprimir etiquetas do Excel para cada contato em sua lista de contatos.
Antes de você criar rótulos a partir do Excel, você pode selecionar o Resultados de pré-visualização opção do Mailings para examinar cada etiqueta individual antes de finalizar a mesclagem e imprimir toda a seleção. Revise um poucos rótulos* s* para se certificar de que estão formatados corretamente; ou você pode ser criterioso e revisar todos eles.
Depois de revisado ou escolheu s* revisão kip*, selecione os Concluir e fundir opção na guia Correspondências. A partir daí, você pode editar indivíduos rótulos ou você pode decidir imprimir. Se tudo estiver certo, selecione Imprimir Documentos para imprimir suas etiquetas. Esta é a última etapa para importar endereços do Excel em rótulos de palavras, e cria um novo documento, onde seus rótulos personalizados serão salvos, caso você precise alcançar os mesmos contatos novamente no futuro.
Use mala direta para fazer documentos personalizados além de etiquetas
Você não precisa usar Mala direta apenas para criação de etiqueta. Além de criar etiquetas de envio personalizadas, você também pode enviar mensagens personalizadas para seus contatos. Usando o recurso de mala direta, você pode criar todos os tipos de cartas, envelopes, e-mails, e diretórios.
Pendência esta, criar um_nova palavra documentar e retornar ao Enviandos aba. Selecione a opção que você gostaria de criar, a partir do Iniciar mala direta caixa e repita as etapas acima para mesclar sua lista de contatos em Excel com qualquer coisa_ o novo documento é. Em seguida, comece a criar o documento em questão.
Inserindo um campo de mesclagem personalizado com mala direta
Ao enviar comunicações personalizadas para seus contatos, você pode querer incluir um campo de mesclagem personalizado dentro do corpo do documento em questão. Além da capacidade de adicionar um personalizado Bloco de Endereços ou Saudação, você também pode inserir um campo de mesclagem personalizado. Isso pode ser qualquer coisa de um nome do contato para um sentença personalizada* e* sobre como você conheceu esse contato - mas deve fazer parte da sua lista de contatos no Excel, com um título correspondente a ser incluído em uma fusão.
Para inserir um destes campos de mesclagem personalizados, vou ao Mailings tab, e então para o Escreva e insira o camposeção _s. Clique em Inserir campo de mesclagem. Você será solicitado a escolha um título de coluna da sua lista de contatos, então selecione o título correspondente que deseja mesclar e clique em Inserir._
Depois de adicionar todos os campos de mesclagem personalizados que deseja incluir em sua carta, volte para o Mailings aba. Antevisão resultados para revisar se todos os seus campos personalizados serão mesclados corretamente e farão sentido no contexto do documento. Então, selecione Concluir e fundir quando você estiver pronto para criar e imprimir suas novas mensagens personalizadas.