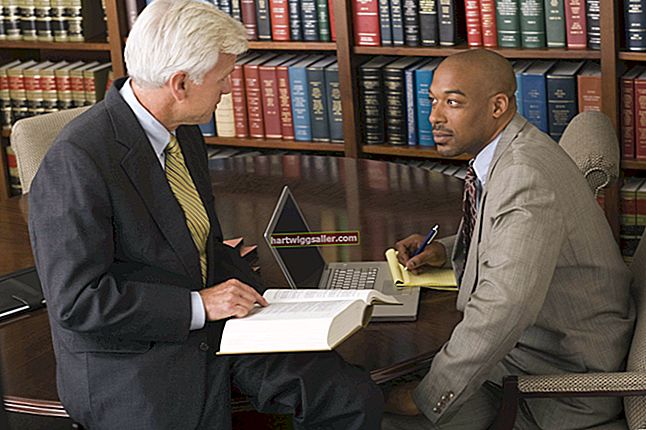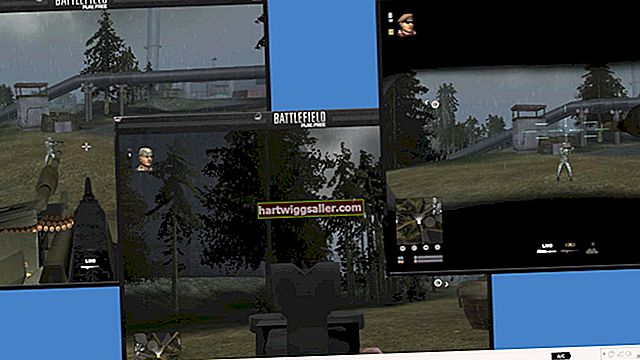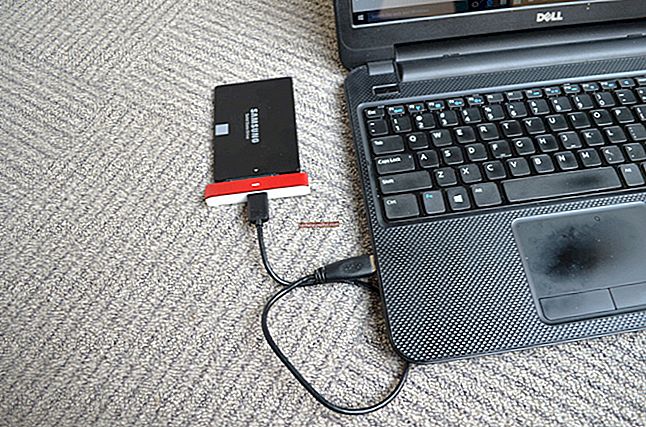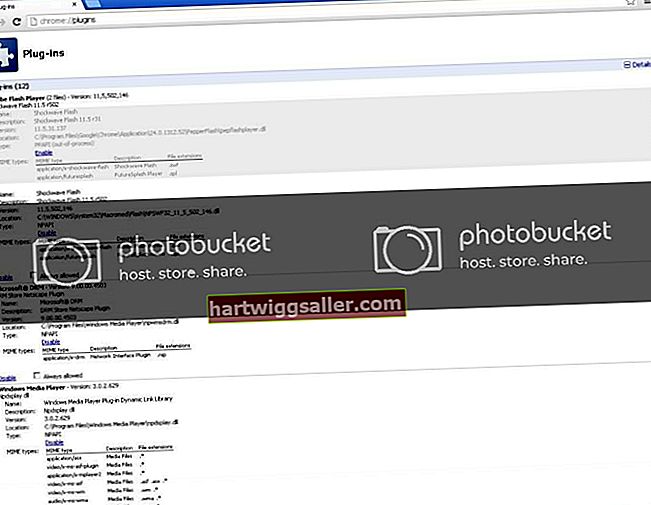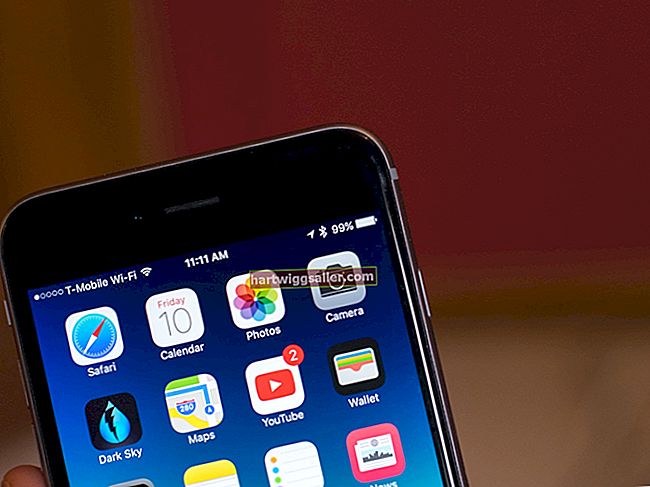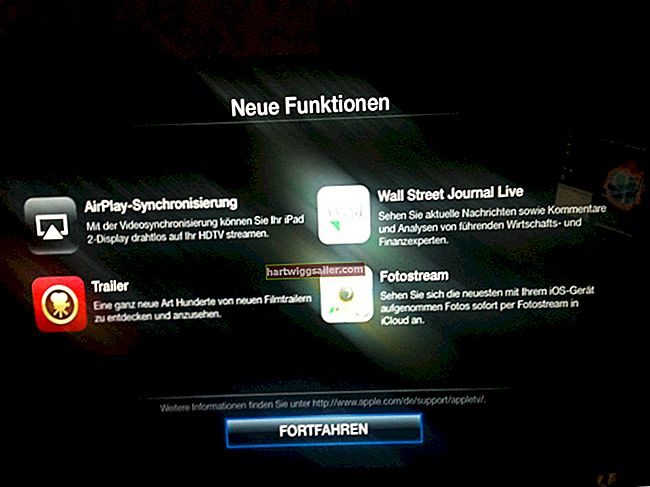Alterar o texto no Photoshop é tão simples quanto redigitar, desde que o texto esteja em sua própria camada e não tenha sido rasterizado, um processo que converte texto de vetores em pixels. Ao trabalhar em um arquivo que já foi salvo, você pode ter problemas para identificar camadas de texto, bem como seu estado gráfico. Um pouco de conhecimento do layout do Adobe Photoshop CC o ajudará a determinar se você pode alterar facilmente o texto salvo.
Dica
O texto que foi nivelado com outras camadas pode não ser fácil de alterar depois que um arquivo é salvo, principalmente se nenhum histórico de Desfazer estiver disponível. Considere o texto sempre que achatar ou mesclar camadas.
Identificando Camadas de Texto
A maneira mais fácil de alterar o texto no Photoshop requer apenas a digitação do texto anterior. No entanto, o texto deve residir em uma camada de texto. Você pode identificar isso encontrando a camada na caixa inferior direita do layout de tela padrão.
Procure por guias que dizem "Camadas", "Canais" e "Caminhos", selecionando "Camadas" se ainda não for a guia ativa. Em versões mais recentes do Photoshop CC, você pode selecionar o texto em questão clicando diretamente nele. A camada apropriada agora está destacada na lista de camadas.
A camada destacada exibe um grande T em direção ao lado esquerdo do destaque da camada. Isso indica que o texto selecionado permanece na forma vetorial. É possível editar diretamente este texto.
Se a caixa à esquerda do destaque da camada mostrar uma versão menor da imagem inteira, o texto é um objeto de pixel e não pode ser editado com as ferramentas de texto do Photoshop. No entanto, se estiver em uma camada sozinha, essa camada pode ser excluída ou você pode torná-la invisível clicando no ícone de olho no lado esquerdo do destaque da camada.
Alterando Camadas de Texto
Quando você determinar que seu texto ainda está na forma vetorial, selecione uma das ferramentas de texto na barra de ferramentas que está no lado esquerdo do seu monitor no layout padrão do Photoshop. Selecione as ferramentas Tipo clicando na caixa T.
A ferramenta de texto horizontal geralmente é o padrão, mas você pode clicar com o botão direito do mouse em T e selecionar a ferramenta de texto vertical. Em vez de inserir texto da esquerda para a direita, como na ferramenta horizontal, o texto aparece de cima para baixo.
Depois de escolher a ferramenta Texto apropriada, realce o texto que deseja alterar colocando o cursor e clicando e arrastando sobre o texto. O texto selecionado é realçado e você pode digitar o novo texto. O texto selecionado é excluído e o novo texto aparece conforme você digita.
Depois de alterar o texto, clique no botão Confirmar, um ícone de marca de seleção no canto superior direito da janela do Photoshop. Você também pode simplesmente selecionar outra ferramenta, como a ferramenta Mover na parte superior da barra de ferramentas. Isso permite que você mova sua camada de texto para uma posição precisa.
Dica
Se você ocultou ou excluiu uma camada de texto rasterizado, pode criar uma camada de texto de substituição usando o mesmo procedimento. Em vez de destacar o texto, você simplesmente colocará o cursor onde deseja que o novo texto apareça.