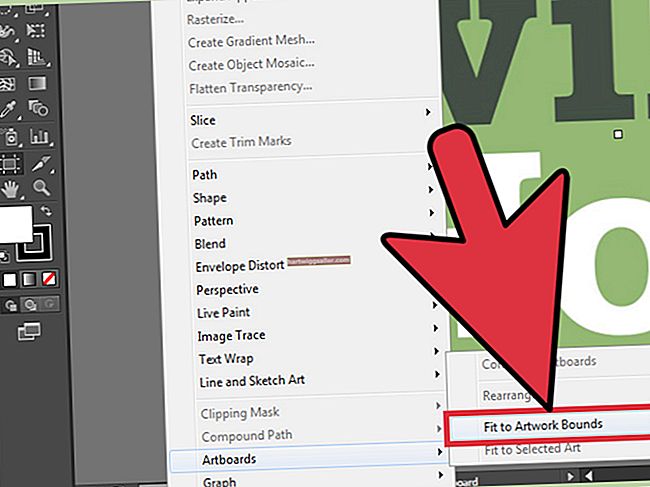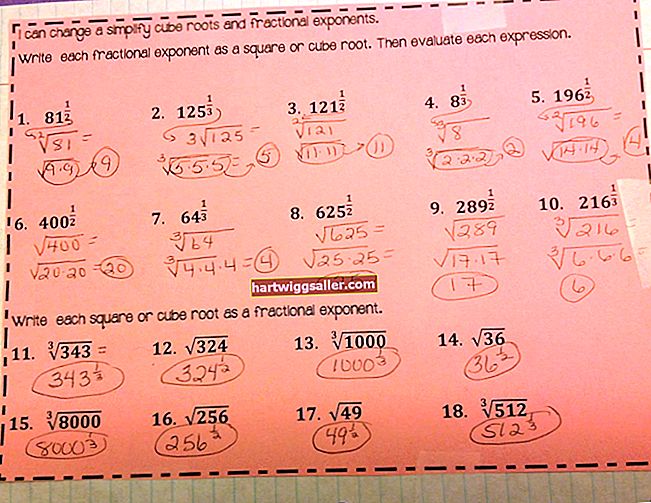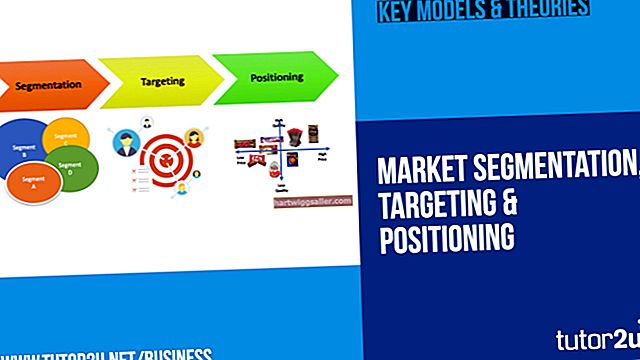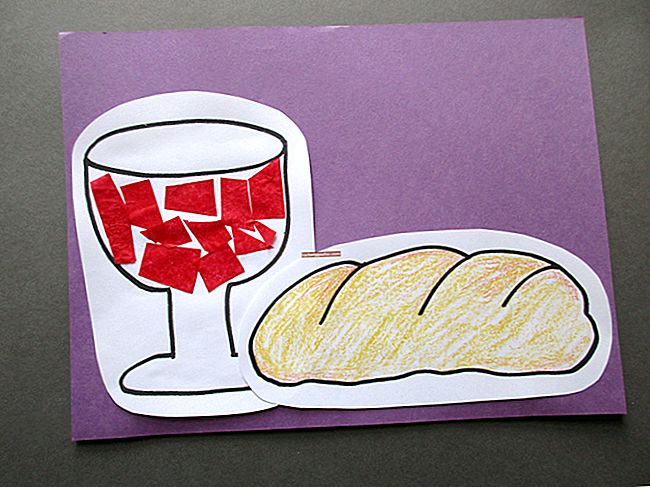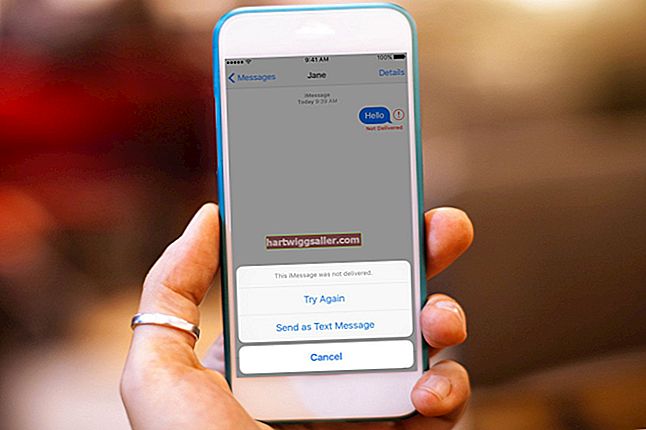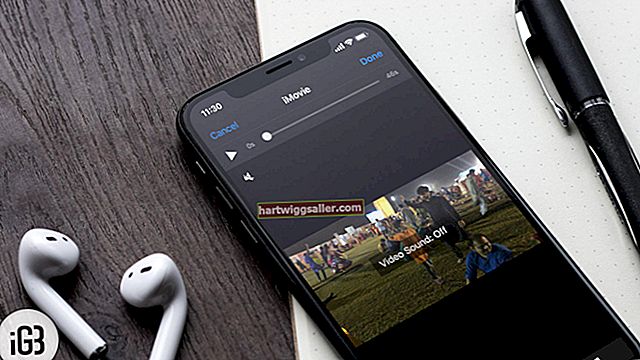O momento em que você descobre um problema com o áudio do seu computador é muitas vezes o mesmo momento em que você precisa estar online e sintonizado em um webinar ou conferência online importante. Em muitos casos, o problema se deve a um problema de configuração, e não a uma falha de hardware, e há várias áreas comuns a serem verificadas.
Certifique-se de que o áudio está ativado
Verifique novamente se o som do seu computador não está silenciado no Windows ou no aplicativo de áudio que você está usando. Verifique o ícone do alto-falante na bandeja do sistema na parte inferior direita e certifique-se de que não haja um círculo vermelho com uma barra passando por ele. Se houver, clique duas vezes no ícone e clique no ícone de alto-falante azul na parte inferior do indicador de volume para ativar o áudio. Clique em “Mixer” e certifique-se de que o áudio não está desabilitado para os aplicativos. Por fim, abra o programa de áudio que você está usando e certifique-se de que o áudio não esteja desativado lá. Na maioria dos programas, você encontrará uma opção sem som ao lado do controle deslizante de volume. Em qualquer caso, verifique se o volume está definido para um nível audível.
Verifique novamente a conexão
O fone de ouvido ou alto-falantes devem estar conectados à tomada de fone de ouvido ou de saída de áudio para funcionar. Se não for rotulado como tal, o conector de saída de áudio geralmente é verde. Dependendo do computador, pode ser na parte frontal, traseira ou superior do gabinete do computador. Se você estiver usando um laptop, o conector de saída de áudio geralmente fica em qualquer um dos lados da máquina, mas alguns modelos colocam o conector na parte traseira ou frontal. Se o conjunto de fone de ouvido ou alto-falantes tiver seu próprio controle de volume, verifique se o dispositivo está definido para um nível audível. Se os alto-falantes estiverem conectados a um subwoofer, certifique-se de que o subwoofer também esteja ligado. Se você estiver usando um fone de ouvido conectado a uma tomada de fone de ouvido em um conjunto de alto-falantes, verifique se os alto-falantes estão ligados e conectados à saída de áudio do computador.
Verifique os alto-falantes ou fone de ouvido
Examine cuidadosamente todos os fios, verificando se há danos de qualquer tipo. Mesmo a menor torção ou confusão pode impedir a saída de áudio. Se tudo estiver certo, conecte o dispositivo à saída de áudio de um computador em boas condições. Se a unidade ainda não funcionar, o próprio dispositivo pode estar quebrado.
Verifique a placa de som e o driver
Você precisará estar conectado como administrador local para trabalhar com os motoristas. Quando estiver pronto, clique no botão Iniciar, digite “gerenciador de dispositivos” na caixa Pesquisar (sem aspas) e selecione “Gerenciador de Dispositivos” nos resultados da pesquisa. Expanda “Controladores de som, vídeo e jogos” e clique com o botão direito em sua placa de som (por exemplo, “Áudio de alta definição Realtek”). Selecione “Propriedades” e reveja as informações de status do dispositivo. Se a mensagem informar que nenhum driver está instalado, você precisará baixar um driver compatível do site do fabricante do seu computador ou do Windows Update. Se a placa de som não veio com o sistema, você precisará visitar o site do fabricante da placa de som. Se o Windows indicar que o dispositivo está com defeito, tente clicar na guia “Driver” e, em seguida, clicar no botão “Desinstalar”. Em seguida, reinstale o driver clicando no ícone “Verificar se há alterações de hardware” na área de menu do Gerenciador de dispositivos. Mesmo se a mensagem de status indicar que nenhum problema está presente, reinstalar o driver pode resolver o problema. Caso contrário, verifique se há um driver atualizado no site do fabricante do computador ou da placa de som ou por meio do Windows Update.