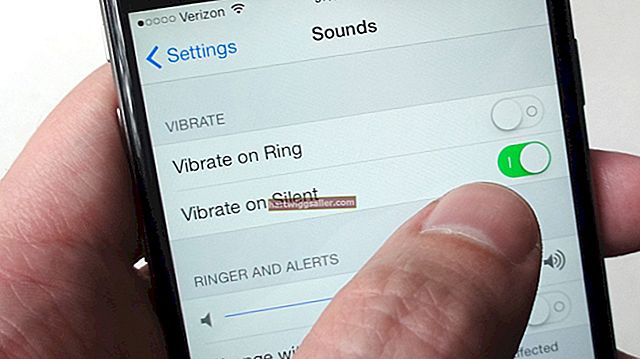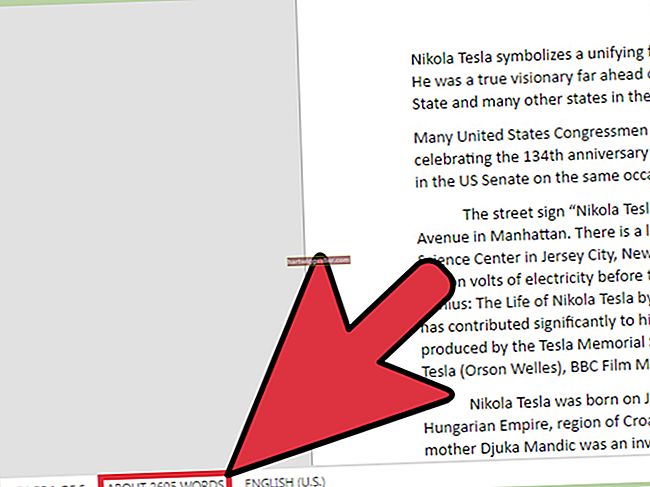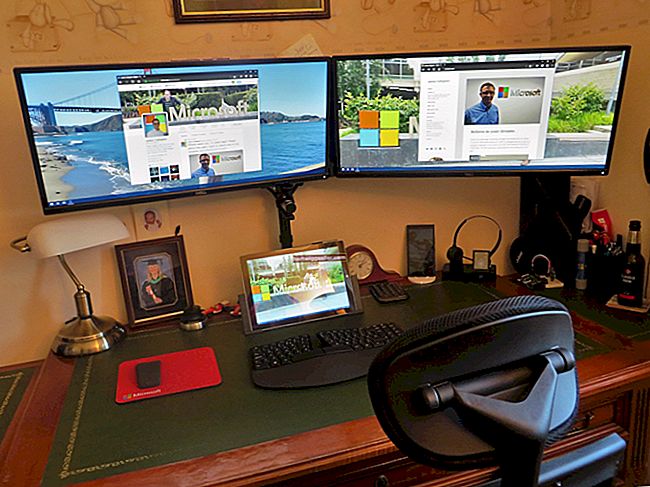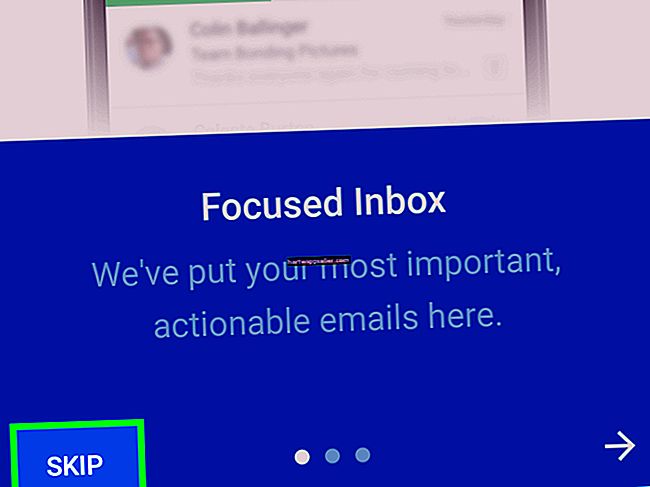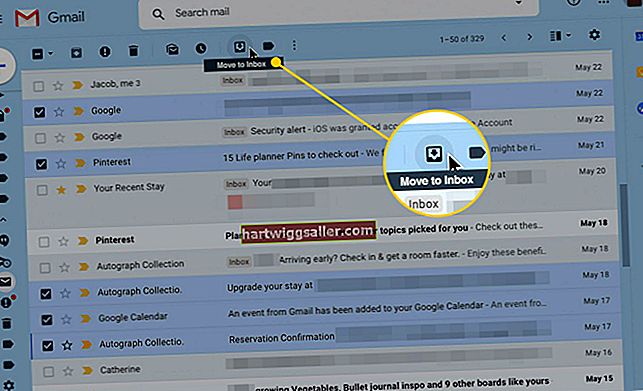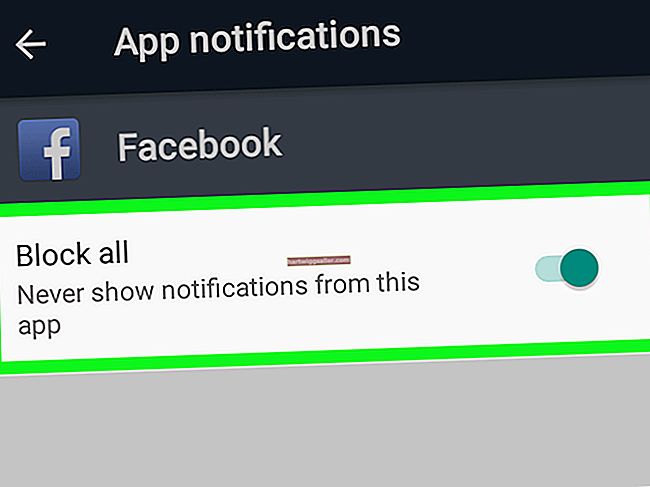Se estiver criando um formulário para alguém preencher, você pode incluir caixas de seleção para alguém verificar, indicando que concorda ou leu certas partes do documento. Você também pode criar um documento que inclua um símbolo de marca de seleção em alguns lugares do texto. Você pode fazer as duas coisas usando o Microsoft Word, o popular programa de processamento de texto.
Faça uma lista de verificação no Word
Se você deseja criar uma lista de verificação real no Word, pode personalizar uma lista digitada para que as entradas individuais sejam marcadas com caixas de seleção marcadas ou desmarcadas. Isso pode ser útil se você quiser imprimir uma lista de verificação para alguém preencher com papel.
Para fazer isso, digite as entradas da lista, selecione-as com o mouse e clique na guia "Home" no menu do Word. Em seguida, clique no menu suspenso "Marcadores" e veja se a caixa de seleção desejada está na lista de marcadores disponíveis. Se estiver, selecione-o.
Caso contrário, você pode adicionar mais opções de marcadores clicando em "Definir novo marcador" no menu suspenso. A partir daí, clique em "Símbolo" e procure a caixa de seleção apropriada. Selecione-o e clique em OK." Você retornará ao menu suspenso com marcadores, onde poderá marcar a caixa de seleção.
Insira uma caixa de seleção no Word
Se desejar apenas inserir uma caixa de seleção ocasional ou marca de seleção no Word, você também pode fazer isso sem ter que criar uma lista de verificação completa e formatada.
Para fazer isso, clique no ponto do arquivo onde deseja inserir a marca de seleção, caixa de seleção ou outro símbolo. Em seguida, clique na guia “Inserir” no menu do Word e clique em “Símbolo”. Se você vir o símbolo que deseja, clique nele. Caso contrário, clique em "Mais símbolos" para abrir um menu de símbolos e fontes adicionais para escolher. Ao ver uma caixa de seleção, marca de seleção ou outro símbolo que atenda às suas necessidades, clique duas vezes nele para inseri-lo no arquivo no ponto em que você precisar. Se quiser mover ou copiar, você pode copiar, recortar ou colar como um pedaço normal de texto.
Usando AutoCorreção para Símbolos
Se houver um símbolo que você insere com frequência e não quiser se dar ao trabalho de ir ao menu Símbolo ou de copiar e colar em todo o documento, você pode configurar o recurso AutoCorreção do Word para substituir automaticamente um nome para o símbolo por o próprio símbolo.
Para fazer isso, clique na guia “Inserir” no menu do Word e clique em “Símbolo”. Selecione o símbolo desejado e clique em “Autocorreção”. Na caixa "Substituir", digite a palavra ou frase que deseja substituir pelo símbolo e clique em "Adicionar" e "OK". Você pode querer usar uma palavra memorável que não está realmente em seu idioma, como "chkmrk" para um símbolo de marca de seleção, de modo que você possa digitá-la sem confusão e sem interferir no uso de palavras reais que você não deseja substituir por símbolos.
Então, quando você digitar a palavra em seu documento, ela será automaticamente substituída pelo símbolo.