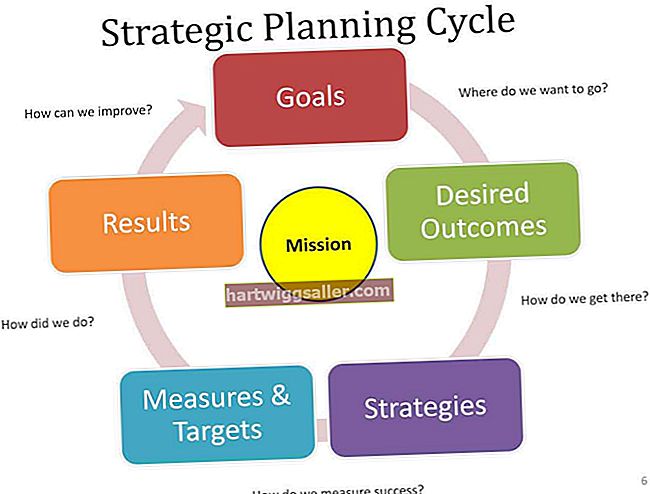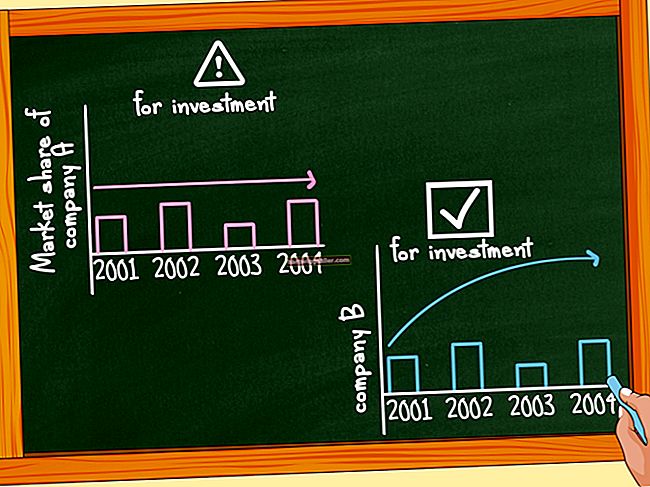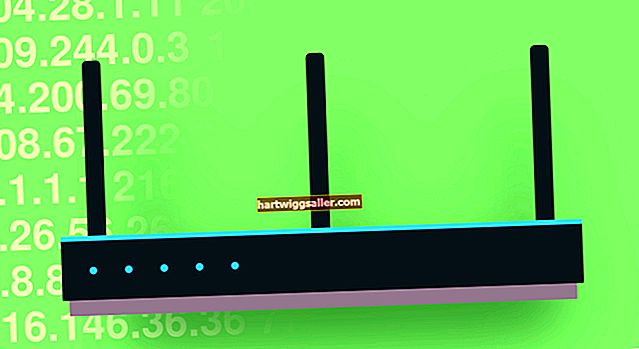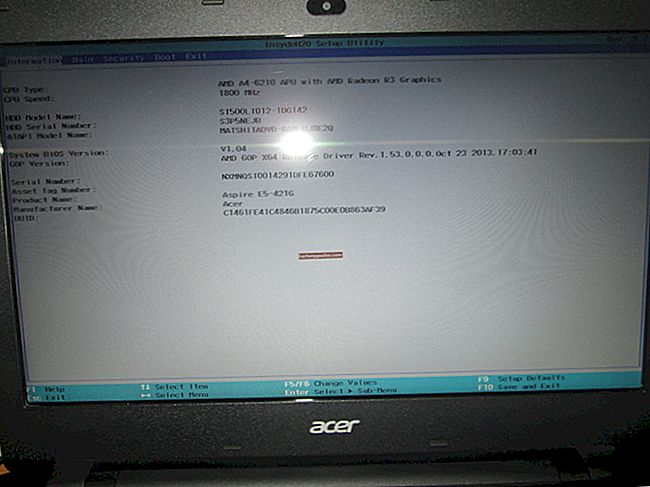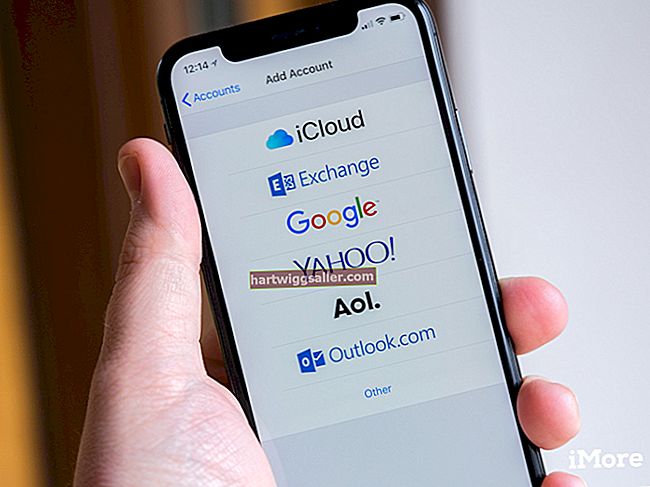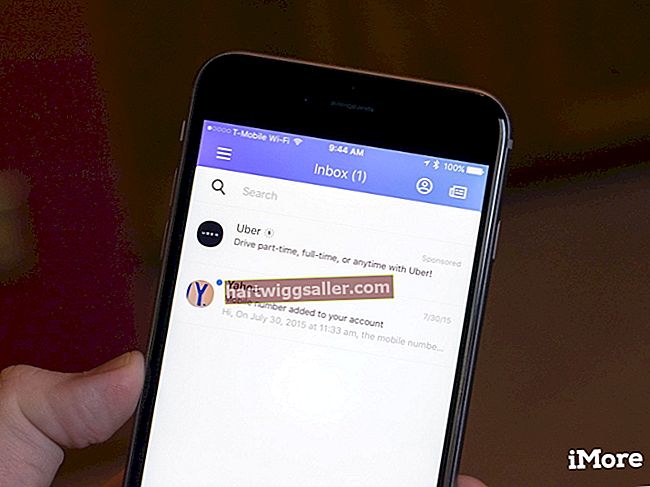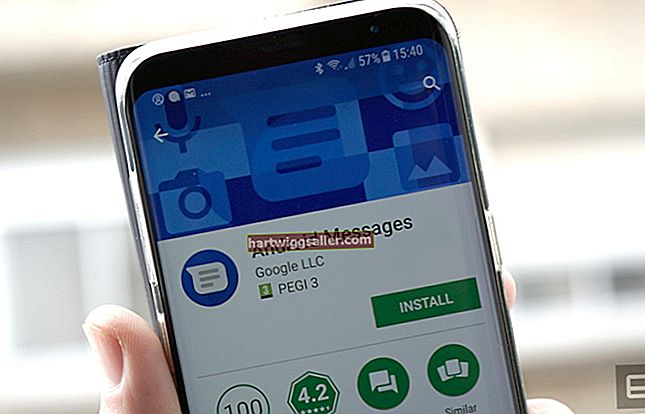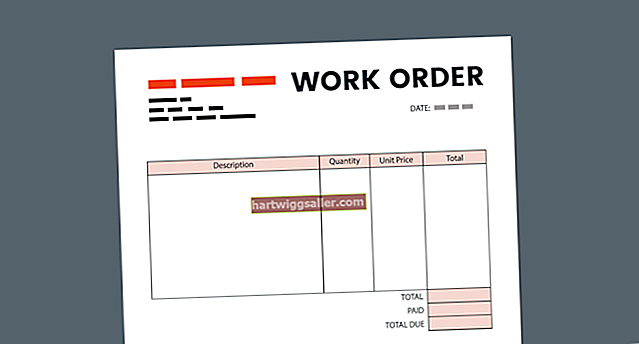Você provavelmente deve estar se perguntando como obter letras acentuadas em suas palavras ao preparar documentos usando processadores de texto como o Microsoft Word. Como você consegue incluí-los? Acontece que o sistema operacional Windows 10 e o Microsoft Office Word 2010 ou posterior já têm recursos embutidos para inserir símbolos de acento em documentos que você prepara neles.
Os símbolos de acento são muito importantes. Eles permitem que você esclareça o significado de uma palavra para um usuário, seja o espanhol n ou o francês e. Considere a palavra “currículo”, por exemplo, pode significar voltar ao trabalho ou alguma atividade que você já estava realizando. Quando escrito como “currículo”, refere-se ao resumo que você redige e envia a um potencial empregador sobre sua experiência anterior de trabalho.
Definição de sotaque musical
Observe, no entanto, que os acentos que você coloca sobre as letras não são os mesmos que você usa na música. O definição de música de sotaque é ligeiramente diferente da definição da palavra de acento porque, na música, os acentos são colocados sobre os símbolos musicais. Eles, no entanto, têm o mesmo propósito geral, pois dizem ao músico como articular certas frases musicais.
O Microsoft Word já possui um comando Ribbon que inclui símbolos que você pode adicionar às suas palavras. Esses símbolos incluem as letras acentuadas mais comuns encontradas em várias palavras. No entanto, o processo é bastante lento. Existem atalhos no teclado que você pode usar para inserir símbolos como acentos circunflexos, graves ou agudos. Há também outro método que você pode usar no Windows 7 que envolve combinar a tecla Alt e as teclas de código numérico para inserir letras acentuadas.
Open Word
Para realizar os atalhos, você deverá ter um documento aberto. A primeira etapa, portanto, é abrir o aplicativo Microsoft Word em seu computador.
Localizar Documento
Uma vez dentro do Microsoft Word, vá até o botão Arquivo e clique nele. Lá você verá um menu suspenso com várias opções. Clique na opção “Abrir”. Você será levado a um mini explorador de arquivos, onde poderá selecionar o arquivo a ser aberto. Localize e abra o documento no qual deseja inserir o acento.
Ctrl e pontuação
Assim que o documento estiver aberto, pressione a tecla Ctrl no teclado e uma tecla de pontuação ao mesmo tempo. As teclas de pontuação que você pode pressionar incluem o seguinte: til, dois pontos, circunflexo, apóstrofo e símbolos de sepultura. Todos esses são acentos que podem ser colocados acima das letras. Por exemplo, se você pressionar a tecla Ctrl e a tecla grave ao mesmo tempo, criará um símbolo de acento grave. Se você combinar a tecla Ctrl e a tecla circunflexo, irá inserir o símbolo circunflexo. Cada uma das teclas de pontuação mencionadas acima atende a um sotaque específico.
Carta de Imprensa
Agora pressione a letra que você pretende acentuar. A versão acentuada da carta aparece.
Dica
Você também pode inserir símbolos usando a tecla Alt e um código de quatro dígitos. Use o teclado numérico localizado na lateral do teclado. Para ativá-lo, pressione a tecla Num Lock. Por exemplo, se você pressionar a tecla Alt seguida de 0225, irá inserir o acento agudo sobre o “a” minúsculo. Você pode encontrar uma lista de códigos de quatro dígitos no site da Universidade Estadual da Pensilvânia.
Instruções detalhadas para os vários símbolos
Sotaque Grave (`)
Este símbolo (`) pode ser usado pressionando a seguinte combinação:
(CTRL + `) seguido da letra.
Apóstrofe (‘)
Este símbolo (') pode ser usado pressionando a seguinte combinação:
(CTRL + ‘) seguido da letra.
Acento circunflexo (^)
Este símbolo (^) pode ser usado pressionando a seguinte combinação:
(CTRL + SHIFT + ^) seguido da letra.
Til(~)
Este símbolo (~) pode ser usado pressionando a seguinte combinação:
(CTRL + SHIFT + ~) seguido da letra.
Cólon (¨)
Este símbolo (¨) pode ser usado pressionando a seguinte combinação:
(CTRL + SHIFT + :) seguido da letra.
Um símbolo
Este símbolo pode ser usado pressionando a seguinte combinação:
(CTRL + SHIFT @) seguido da letra a ou A.
Æ Símbolo
Este símbolo pode ser usado pressionando a seguinte combinação:
(CTRL + SHIFT + &) seguido da letra a ou A.
Œ Símbolo
Este símbolo pode ser usado pressionando a seguinte combinação:
(CTRL + SHIFT + &) seguido da letra o ou O.
Ç Symbol
Este símbolo pode ser usado pressionando a seguinte combinação:
(CTRL +,) seguido da letra c ou C.
Ð Símbolo
Este símbolo pode ser usado pressionando a seguinte combinação:
(CTRL + ‘) seguido da letra d ou D.
Ø Símbolo
Este símbolo pode ser usado pressionando a seguinte combinação:
(CTRL + /) seguido da letra o ou O.
¿Símbolo
Este símbolo pode ser usado pressionando a seguinte combinação:
(ALT + CTRL + SHIFT +?).
¡Símbolo
Este símbolo pode ser usado pressionando a seguinte combinação:
(ALT + CTRL + SHIFT +!)
ß Symbol
Este símbolo pode ser usado pressionando a seguinte combinação:
(CTRL + SHIFT + &) seguido da letra s.
Sotaque Túmulo
Este símbolo (`) pode ser usado pressionando a seguinte combinação:
(CTRL + ‘) seguido da letra.