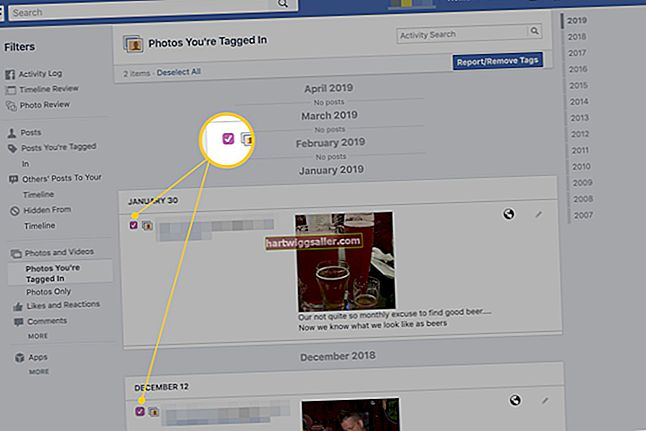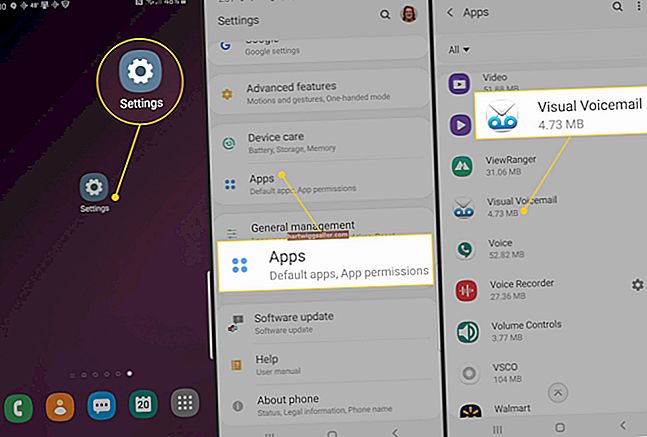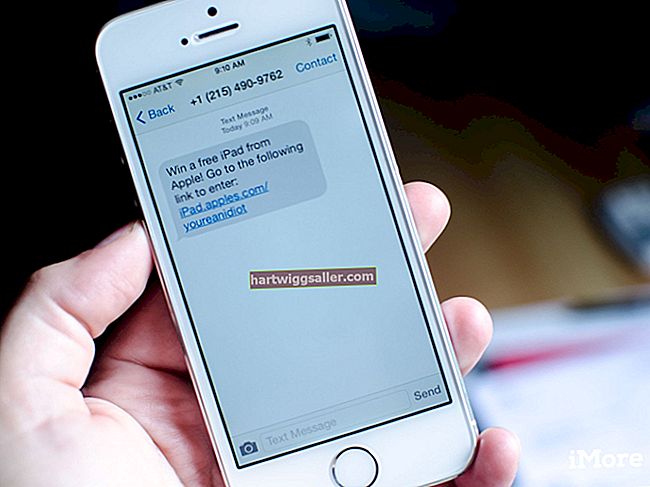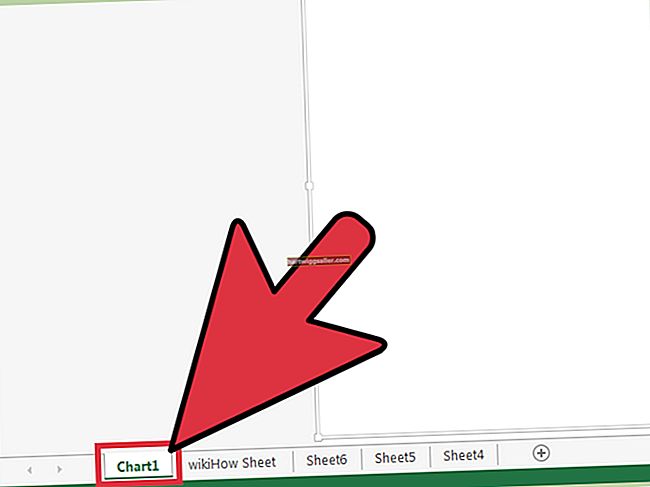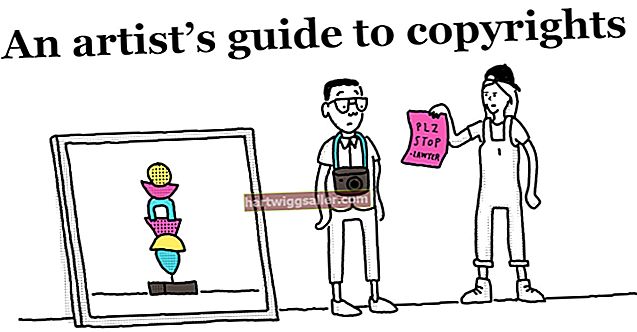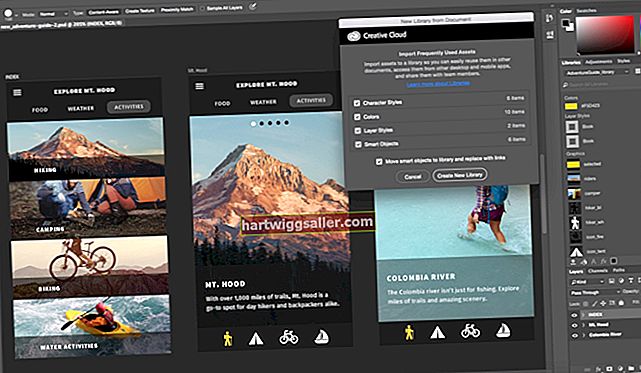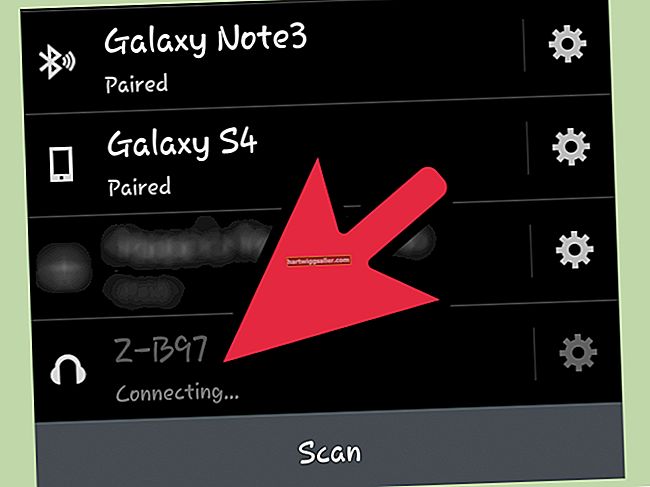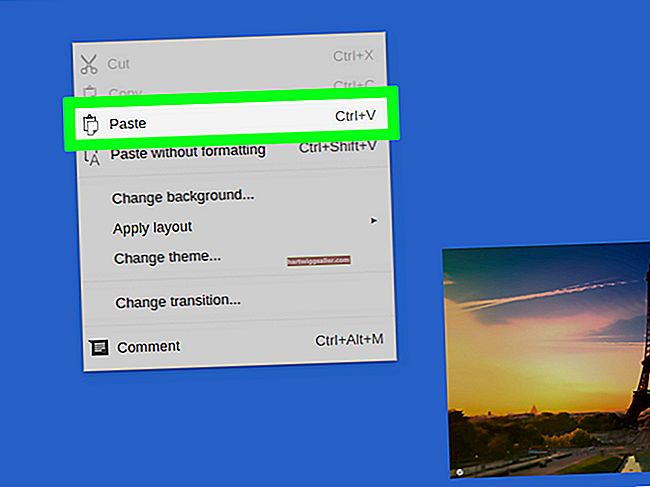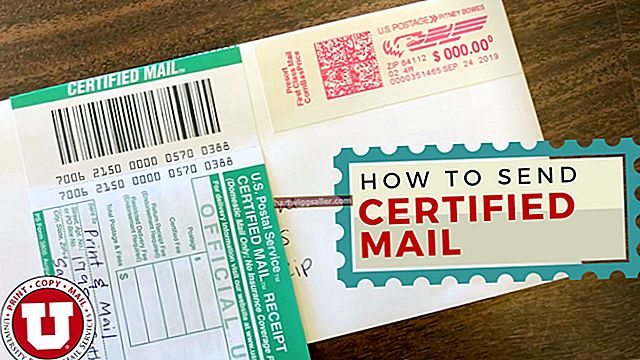Quando se trata de comprar um novo mouse sem fio, o fornecedor suíço de bens de informática Logitech cria uma série de opções populares para escolher. Quer seja o muito acessível M325 ou M705, ou o ultra-poderoso MX Master 2S, há um mouse sem fio Logitech para você.
Embora o uso de um mouse sem fio seja tão simples quanto qualquer outro mouse, a instalação pode parecer confusa na primeira vez. Aqui está um guia fácil de seguir para instalar seu próprio mouse sem fio Logitech.
Começando.
Comece abrindo o mouse sem fio de qualquer embalagem externa, junto com o Receptor USB isso vem com ele. Pegue o receptor USB e conecte-o em um dos slots USB abertos do seu computador.
Agora, você precisará ligar o mouse usando o interruptor de força no fundo dele. Você precisará verificar se o mouse possui baterias, o que pode ser feito deslizando o painel na parte inferior do mouse ao lado do botão liga / desliga.
Se todos os itens acima estiverem ligados e operacionais, agora você deve ser capaz de girar o mouse para mover e clicar com o cursor na tela. Se por algum motivo não estiver funcionando, pode haver outra etapa necessária, pois alguns dispositivos de mouse têm um Conectarbotão você precisa pressionar antes de conectar, que também estará na parte inferior do mouse sem fio. Uma vez pressionado, o mouse deve se conectar ao receptor USB conectado ao computador.
Emparelhamento de um mouse sem fio Logitech via Bluetooth.
Você pode ter um mouse sem fio com recursos de conectividade Bluetooth. Se for esse o caso, para que este tipo de mouse sem fio funcione, você precisará emparelhar o mouse com o seu computador. Os métodos são ligeiramente diferentes entre o Windows e o Mac, então vamos examinar os dois.
Emparelhando seu mouse sem fio em um Windows.
Comece abrindo o Menu Iniciar no canto inferior esquerdo da barra de tarefas do Windows. De Menu Iniciar, vamos para Definiçõese clique em Dispositivos. Na tela Dispositivos, você deve ver a opção de Adicione o Bluetooth ou outro dispositivo. Depois de clicar nele, você verá uma lista de todos os dispositivos habilitados para Bluetooth disponíveis.
Agora, volte ao mouse sem fio e verifique se ele está ligado. Ao lado do botão liga / desliga na parte inferior do mouse, deve haver um Conectarbotão (como acima mencionado). Alguns dispositivos de mouse Logitech têm um Canalbotão, que permite decidir qual canal Bluetooth usar ao emparelhar o dispositivo. Se o mouse não tiver isso, não se preocupe com isso, mas se tiver, certifique-se de pressionar o botão Canal para selecionar seu canal antes de clicar em Conectar.
Depois de clicar em Conectar, o mouse Logitech deve aparecer no menu Bluetooth novamente na tela do computador. Depois de ver seu dispositivo aparecer, clique nele e seu mouse sem fio Logitech agora deve estar listado como disponível no menu Dispositivos. Selecione-o e seu mouse deverá funcionar agora.
Emparelhando seu mouse sem fio em um Mac.
Comece clicando no ícone Bluetooth no canto superior direito da barra de menus do Mac. Isso deve dar a você a opção de abrir Preferências de Bluetooth. Isso irá mostrar a você todos os dispositivos habilitados para Bluetooth que estão emparelhados com o seu computador
Agora, ligue o mouse e pressione o Botão de conexão na parte inferior do mouse. Siga as instruções acima em relação ao Botão de canal se o seu mouse tiver um, volte para o computador. Depois que o mouse sem fio estiver ligado, ele deve ser detectado pelo Mac no menu Preferências do Bluetooth. Localize seu nome na lista e clique no Conectarbotão (no seu Mac, desta vez) que está ao lado de seu nome.
Quando o mouse sem fio está emparelhado, ele deve mostrar Conectado ao lado de seu nome em vez de dar uma opção para Conectar. Agora, tente mover o mouse - ele deve estar totalmente operacional.
Solução de problemas do mouse sem fio.
Se você descobrir que o mouse sem fio não está funcionando, há algumas perguntas a serem respondidas. Em primeiro lugar, o mouse está ligado e dentro do alcance de 9 metros do receptor USB? Em caso afirmativo, verifique se o receptor está conectado com segurança. Talvez seja a porta USB? Tente uma porta USB alternativa, caso esse seja o problema.
Se ainda não funcionar, há uma chance de que você precise de um receptor de substituição, caso em que você precisará fazer o download do Software Logitech Connection Utility para PC ou Software SetPoint Logitech Mouse and Keyboard para Mac para emparelhar o novo receptor com o mouse atual. Ambos os programas são bastante diretos e exigem que você siga as instruções do processo de instalação.
Por último, você deve sempre verificar se as baterias estão inseridas corretamente na direção certa. É um erro simples, mas muito fácil de cometer.