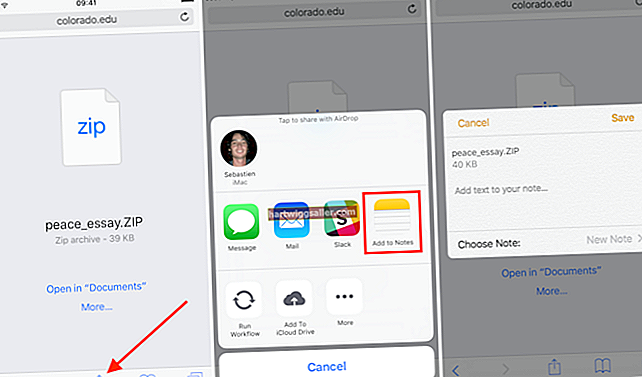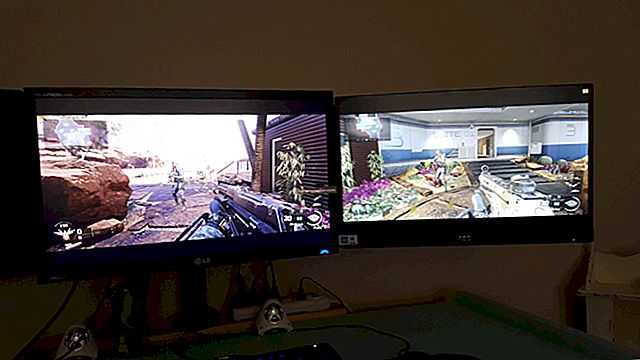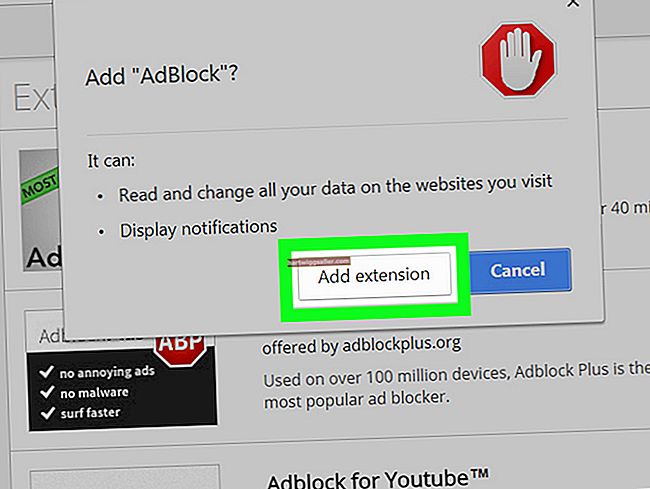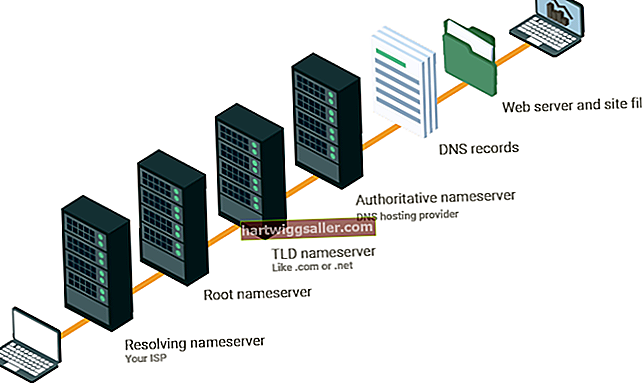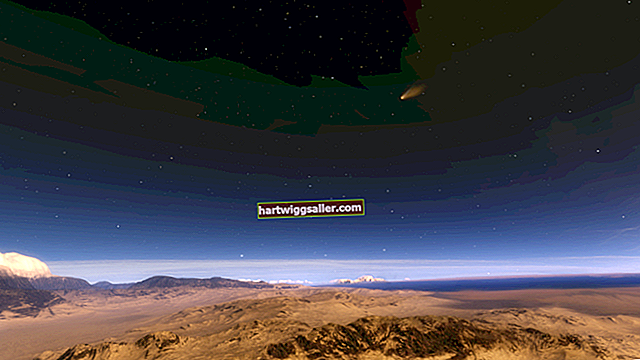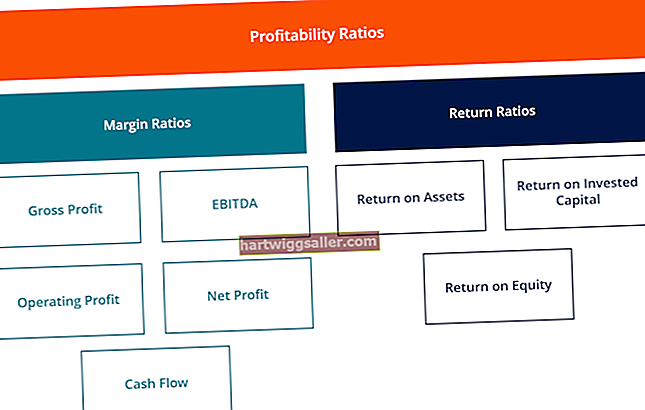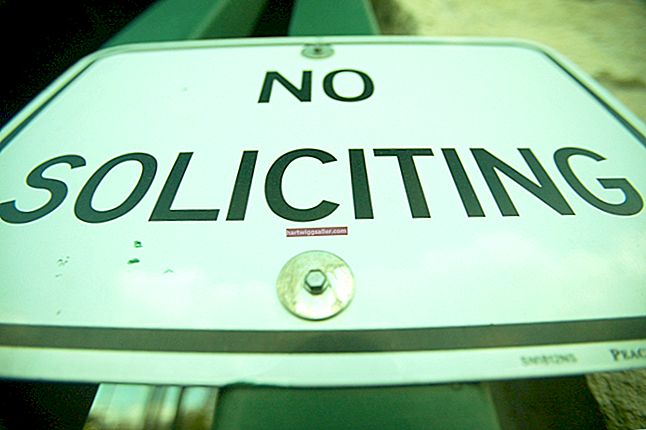Existem muitos motivos pelos quais você pode querer proteger uma planilha do Excel com Somente leitura modo. Talvez você não queira que alguém apague dados de uma pasta de trabalho acidentalmente ou queira ter certeza de que um arquivo não pode ser alterado enquanto muda de mãos. Isso é o que torna o recurso somente leitura um recurso útil: o documento aberto é bloqueado para que o segundo e terceiros possam ver as informações no arquivo sem poder alterá-lo.
Se você precisar editar um documento que seja somente leitura, existem alguns métodos para contornar ou desabilitá-lo.
Desativando arquivos recomendados somente leitura no Excel
Quando um colega de trabalho ou funcionário envia uma planilha do Microsoft Excel para você e uma janela pop-up pergunta se você deseja abri-la como somente leitura, este modo é conhecido como Recomendado somente leitura, e é relativamente simples de contornar. Veja como:
- Selecione Não quando solicitado a abrir a planilha do Excel como somente leitura.
- Escolher Arquivo, seguido pela Salvar como e Navegar.
- Clique Ferramentas na parte inferior do menu Salvar como e escolha Opções gerais.
- Em Geral, encontre o Recomendado somente leitura caixa de seleção e desmarque-a.
- Clique OK e termine de salvar o documento.
Agora, quando você abre o arquivo novamente, o modo somente leitura é desabilitado. Este método funciona em todas as versões do Microsoft Excel de 2003 a 2016 para todas as planilhas desse tipo. Para versões finais de arquivos, outro método é necessário.
Desativando somente leitura marcado como arquivos finais no Excel
Quando uma planilha do Excel é Marcado como final, não se destina a ser editado, o que significa que os comandos, a digitação e as marcas de revisão estão todos desativados. Esses arquivos são indicados como tal por um Marcado como final mensagem de notificação que aparece na parte superior da planilha.
Para desligar isso, escolha Editar mesmo assim na barra de notificação Marcado como final. Isso desativa o modo somente leitura e permite que você continue editando.
Desbloqueando arquivos do Excel protegidos por senha com somente leitura
Às vezes, a pasta de trabalho do Excel que você está tentando abrir é protegida por senha. Nesse caso, ao abrir a pasta de trabalho, uma janela aparecerá com um aviso e um local para inserir a senha. Sem a senha, você não poderá modificar o arquivo em questão. Veja como contornar isso:
- Quando a caixa de diálogo Senha for exibida, escolha a opção de abrir como Somente leitura.
- Vamos para Arquivo e selecione Salvar como seguido pela Navegar.
- A partir daí, clique Ferramentas e escolher Opções gerais.
- Exclua a entrada no Senha para modificar caixa e clique OK.
- Abra o novo arquivo do Excel em vez do antigo.
Para remover a senha completamente, você pode baixar um utilitário de terceiros, mas isso é meio superficial, especialmente se você estiver quebrando a senha de alguém que não seja você. Em vez disso, peça uma versão editável da pessoa que lhe enviou o documento.
Desbloqueando um arquivo Excel bloqueado em um Mac
É possível que seu documento do Excel esteja bloqueado como somente leitura dos próprios atributos do arquivo e não por meio do Excel. O sistema operacional em que você está bloqueou o documento para que apenas o proprietário possa editá-lo. Se for esse o caso, você precisa desbloquear o modo somente leitura diretamente do seu computador. Se você opera em um Mac, desbloqueie-o seguindo estas etapas:
- Vá para o seu Mac Localizador e pesquise o arquivo Excel que deseja alterar.
- Selecione o arquivo e clique com o botão direito o arquivo ou vá para Arquivo no menu superior do Finder.
- Clique Obter informação.
- A partir daí, desmarque o Trancado caixa.
- Reabra o arquivo, que agora deve ser editável.
Desbloqueando um arquivo do Excel com compartilhamento e permissões em um Mac
Se você estiver tentando desbloquear um documento do modo somente leitura e não conseguir fazer isso, talvez você não tenha permissão para editar o documento. Em um Mac, é possível criar um documento para que apenas os proprietários, criadores e aqueles com permissão possam desbloqueá-lo. Para desbloquear um arquivo nesse cenário, você precisa que o criador original atualize suas permissões para editar o arquivo em questão.
Quando você compartilha seu próprio documento do Excel, pode bloqueá-lo alterando as permissões de quem o está enviando. Você trava Compartilhamento e permissões, que está localizado na parte inferior do Obter informação seção. Lista seu nome, sua equipe e todos mais quem tem acesso a este arquivo. Cada nome listado tem um privilégio suspenso ao lado do nome que é Somente leitura ou Ler escrever. É aqui que você pode editar esses privilégios.
Desbloqueando um arquivo Excel bloqueado em um PC
Em um PC, o método para desbloquear um arquivo somente leitura do próprio computador, ao contrário do Excel, é semelhante ao que é feito em um Mac. Para fazer isso:
- No Explorer, procure o arquivo Excel em questão.
- Clique com o botão direito no arquivo Excel que você deseja editar.
- Selecione Propriedades.
- Vá para o fundo do Guia geral.
- Desmarque a Somente leitura caixa de seleção.
- Clique OK Para finalizar.
Você também pode alterar as permissões de quem pode editar um arquivo Excel em seu PC, como faz em um Mac. Para fazer isso, volte para o arquivo Propriedades seção e, desta vez, clique no Segurança aba. A partir daí, você pode ver os grupos ou nomes de usuário que têm acesso a um arquivo. Edite o nível de acesso clicando no Editar botão abaixo da lista de nomes de usuário. Contanto que você seja o proprietário do arquivo, você pode editar as permissões de cada grupo ou nome de usuário, incluindo tornar o arquivo somente leitura.