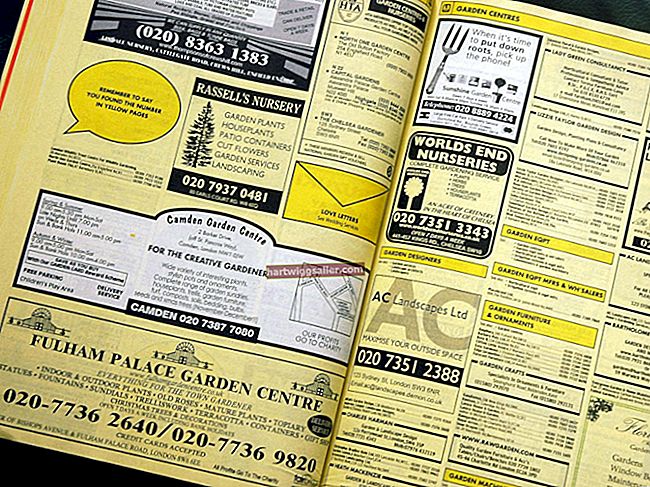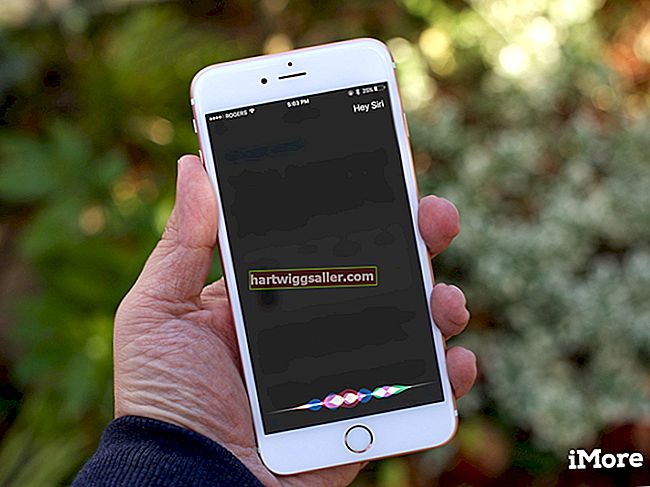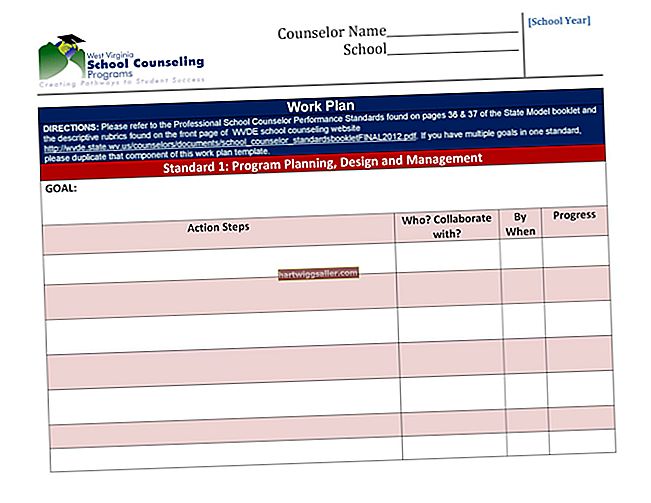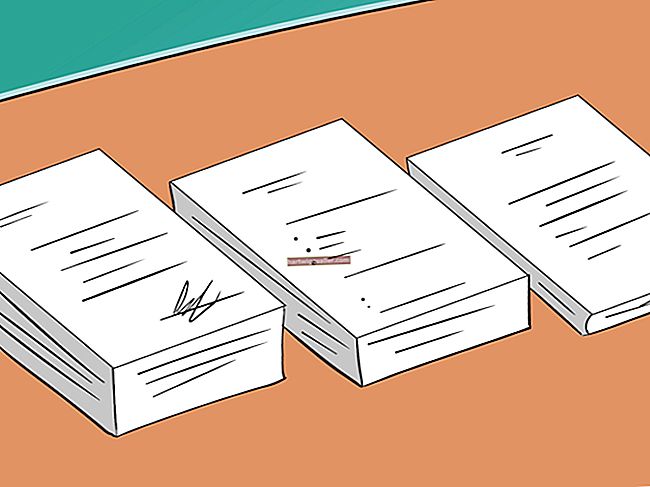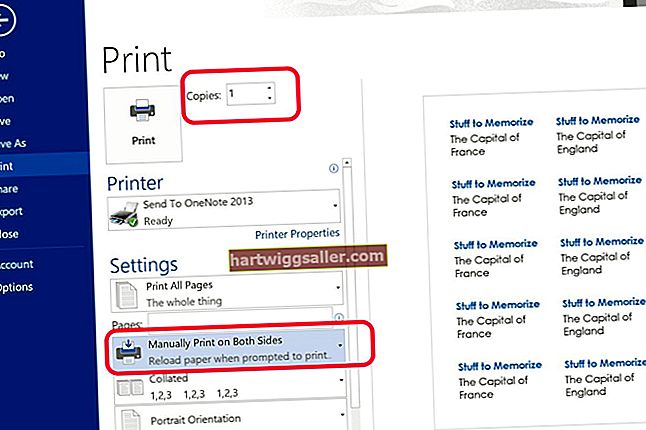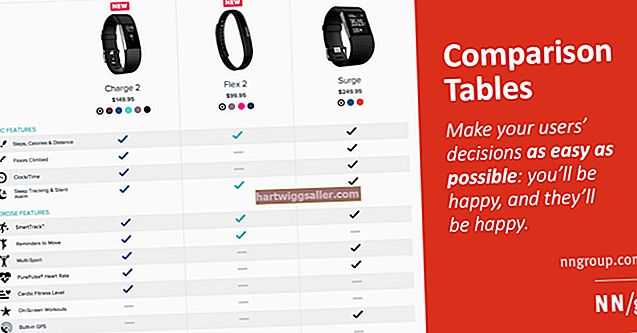Talvez seja porque o Windows é um sistema operacional robusto, ou talvez apenas porque a Microsoft continua colocando novos recursos em camadas sobre os antigos, mas geralmente há mais de uma maneira de fazer as coisas. Um exemplo disso é a capacidade de habilitar ou desabilitar atualizações no Windows.
As atualizações do Windows geralmente incluem atualizações de segurança vitais, portanto, garantir que os computadores da sua organização sejam atualizados em tempo hábil é extremamente importante. Por padrão, o Windows 10 está configurado para baixar e instalar atualizações automaticamente quando solicitado. Desde novembro de 2019, os usuários não podem desativar as atualizações, mas podem pausá-las por uma semana por vez.
Opções do Windows Update
O Windows 10 oferece aos usuários opções para suas atualizações. É um processo de duas etapas, pois os arquivos de atualização são baixados primeiro para o computador antes da instalação.
Transferências: Você pode fazer o download das atualizações automaticamente ou fazer com que o sistema solicite que o usuário faça o download quando for conveniente. Fazer o download deles automaticamente não deve ser um problema, pois esses downloads são projetados para não interferir em outros processos. No entanto, se o usuário tiver um serviço de Internet ruim e estiver tentando fazer streaming de vídeo ou baixar outros arquivos, o sistema pode ficar lento.
Instalação: Uma vez que a atualização é baixada, um pop-up solicita que o usuário atualize o sistema, imediatamente ou em um momento mais conveniente. A maioria das atualizações leva apenas alguns minutos, mas geralmente é necessário reiniciar o computador quando a atualização for concluída.
Os administradores têm a opção de agendar atualizações para horários e datas específicas usando a Diretiva de Grupo ou uma correção de registro do Windows Update.
Antes de alterar as configurações do registro
Se você está preocupado apenas com seu próprio computador, não deve haver necessidade de editar o registro para habilitar as atualizações automáticas. Se você acha que seu computador não está sendo atualizado, clique no botão do Windows Começar botão no canto inferior direito e selecione Definições, seguido pela Atualização e segurança e depois atualização do Windows.
Se houver atualizações disponíveis, você as verá na janela do Windows Update. A partir daí, você pode instalá-los imediatamente ou selecionar um horário que seja mais conveniente para você. Se quiser que as atualizações sejam instaladas durante a noite, lembre-se de deixar o computador ligado ou em modo de espera no final do dia.
Política de Grupo do Windows Update: Windows 10
Se os seus computadores estiverem em uma rede usando o Active Directory, o administrador da rede pode usar uma Política de Grupo para forçar cada computador a atualizar o Windows automaticamente sempre que houver uma atualização disponível.
Com um nome de usuário e senha de administrador, navegue até Configuração do Computador >Modelos Administrativos >Componentes do Windows >atualização do Windows >Configurar atualizações automáticas.
Selecione Download automático e notificação para instalação para que as atualizações sejam baixadas assim que estiverem disponíveis. Depois que a atualização é baixada em segundo plano, o usuário é solicitado a instalá-la. Alternativamente, você pode selecionar Faça o download automático e agende a instalação e, em seguida, defina a hora para a instalação ocorrer.
Configurações do registro do Windows Update: Windows 10
Se você não tiver acesso ao Active Directory, alterar a configuração do registro é a próxima melhor opção. No entanto, apenas um administrador de rede experiente deve fazer isso.
1. Clique no Começar botão, digite "regedit" no campo Pesquisar e, em seguida, abra o Editor de registro.
2. Navegue até a chave de registro: HKEY_LOCAL_MACHINE >PROGRAMAS >Políticas >Microsoft >janelas >Atualização do Windows >AU.
3. No painel direito do editor de registro, selecione NoAutoUpdate e transformá-lo em 0 para habilitar atualizações automáticas. A outra opção, 1, ativa esse recurso, desabilitando as atualizações automáticas.
4. Selecione AUOptions no painel direito e certifique-se de que não está definido para 1, que desativa as atualizações automáticas.
5. Selecione ScheduledInstallDay para especificar as instalações que acontecem em um dia específico da semana. Selecione 0 ter baixado as atualizações instaladas no dia em que foram baixadas ou selecione 1 (Domingo) até 7 (Sábado) para escolher um dia específico.
6. Selecione ScheduledInstallTime para escolher a hora em que as atualizações são instaladas. O Windows usa um relógio de 24 horas, então 0 é meia-noite, enquanto 23 são 23h00
7. Selecione RescheduleWaitTime para especificar quanto tempo o Windows deve esperar se não puder instalar a atualização no horário programado. Você pode especificar um tempo de espera de 1 a 60 minutos.