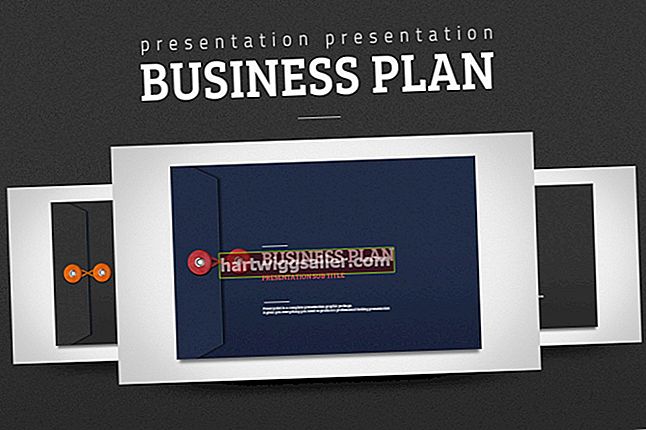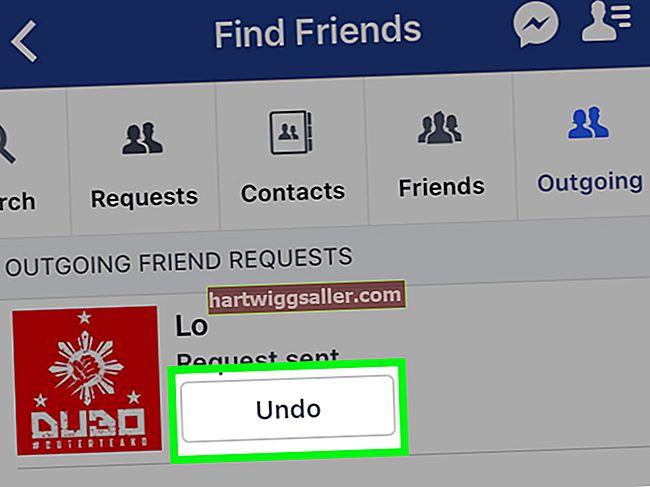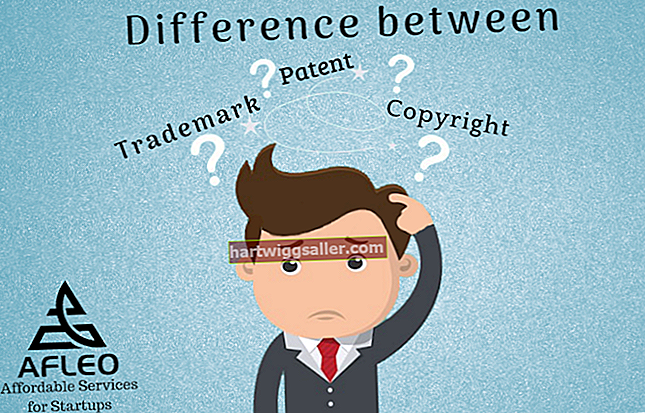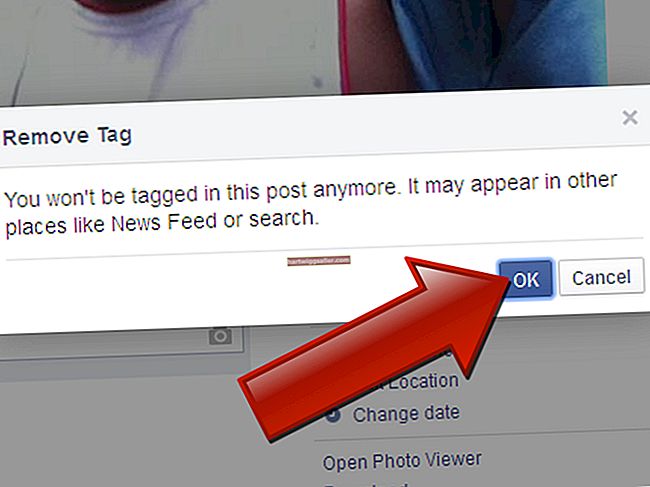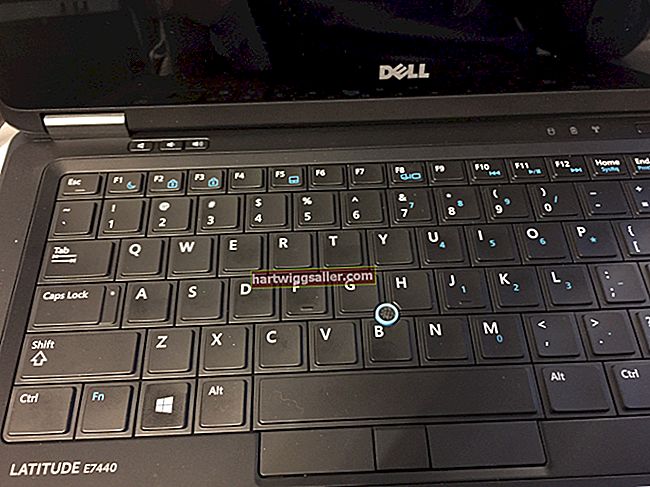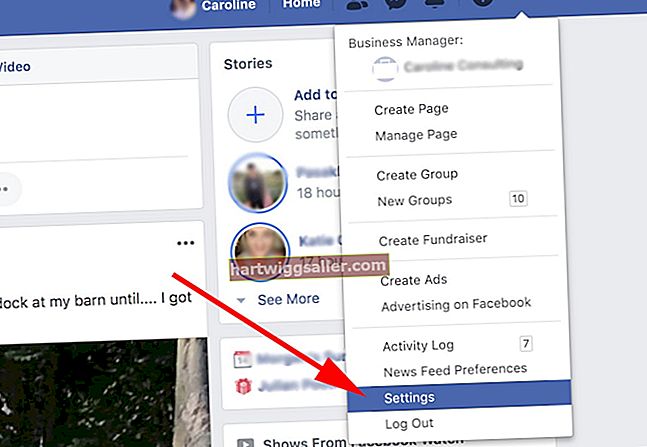A criação de arquivos de alta resolução para uso na produção de impressão pode ser um dos pilares do seu fluxo de trabalho profissional, especialmente se você for um artista gráfico ou especialista em produção de impressão. Se você for apresentado a arquivos de baixa resolução e solicitado a fazer versões de alta resolução deles, você obterá melhores resultados se puder obter arquivos nativamente de alta resolução para começar. Alguns arquivos de baixa resolução, na verdade, podem se tornar alta resolução sem perda de qualidade de imagem, dependendo do tamanho em que você precisa reproduzi-los. Ao mesmo tempo, no entanto, alguns arquivos precisam ser redimensionados para que atendam às suas necessidades de resolução.
Resolução de reinterpretação
1
Abra seu arquivo no Adobe Photoshop. Pressione “Shift-Ctrl-I” para abrir a caixa de diálogo Tamanho da imagem.
2
Examine as estatísticas de tamanho do documento na caixa de diálogo Tamanho da imagem. Se você vir grandes medidas de largura e altura com uma resolução de 72 pixels por polegada, sua imagem provavelmente se originou de uma câmera digital. Desative a caixa de seleção "Resample Image" e defina a resolução para 300 ppi. Na parte superior da caixa de diálogo, observe que as dimensões do pixel - largura, altura e tamanho do arquivo - permanecem inalteradas, enquanto a largura e a altura na seção Tamanho do documento caem. Por exemplo, uma imagem RGB de 8 bits que mede 25 polegadas por 16,667 polegadas a 72 ppi mede 6 polegadas por 4 polegadas a 300 ppi, mas permanece com 6,18 MB no tamanho do arquivo. Clique no botão "OK" para aplicar suas configurações.
3
Reveja a sua imagem. Seu tamanho e aparência permanecem inalterados porque você simplesmente disse ao Photoshop para reinterpretar sua resolução, não aumentá-la. Em vez de uma imagem muito grande de baixa resolução, seu arquivo se tornou uma imagem menor de alta resolução.
Aumente a resolução
1
Abra seu arquivo no Adobe Photoshop. Pressione “Shift-Ctrl-I” para abrir a caixa de diálogo Tamanho da imagem.
2
Ative a caixa de seleção "Resample Image" e defina a resolução para 300 pixels por polegada. Observe que as dimensões do pixel - largura, altura e tamanho do arquivo - na parte superior da caixa de diálogo aumentam, enquanto a largura e a altura na seção Tamanho do documento permanecem inalteradas. Por exemplo, uma imagem RGB de 8 bits que mede 432 pixels de largura por 288 pixels de altura a 72 ppi permanece 6 polegadas de largura por 4 polegadas de altura a 300 ppi, mas torna-se 1800 pixels de largura por 1200 pixels de altura e aumenta o tamanho do arquivo de 364,5 K a 6,18 MB. Clique no botão "OK" para aplicar suas configurações.
3
Observe a janela de imagem e a qualidade da imagem. Como você aumentou a resolução do arquivo e, portanto, seu tamanho, a janela da imagem parece maior. Com esse tamanho aumentado, no entanto, vem a pixelização introduzida quando o Photoshop interpolou novos pixels para acomodar a área de arquivo maior.