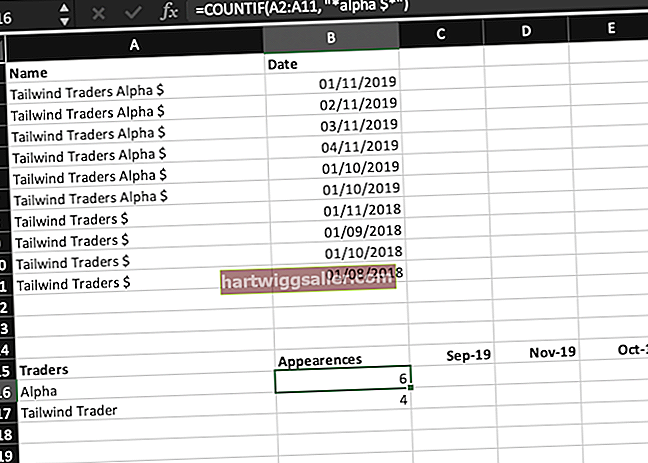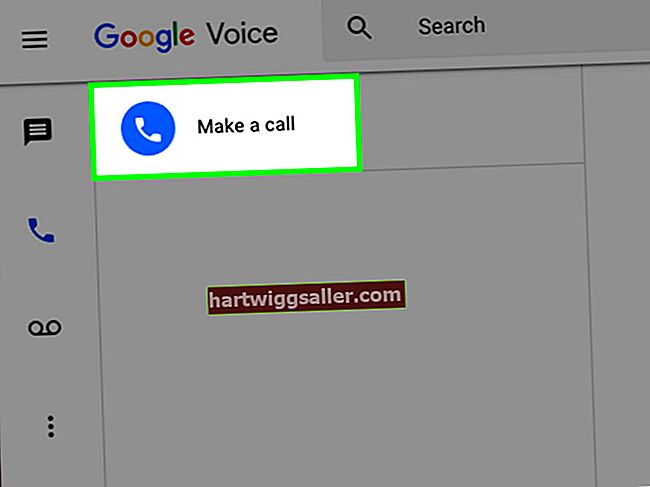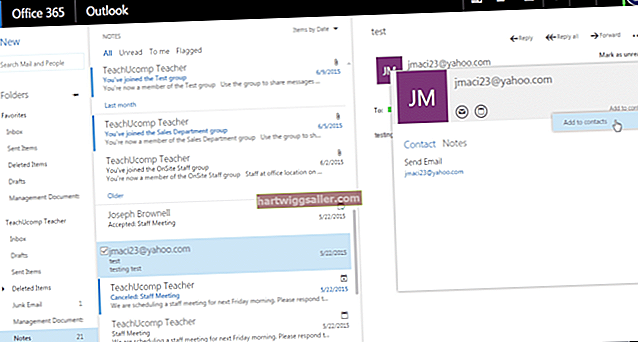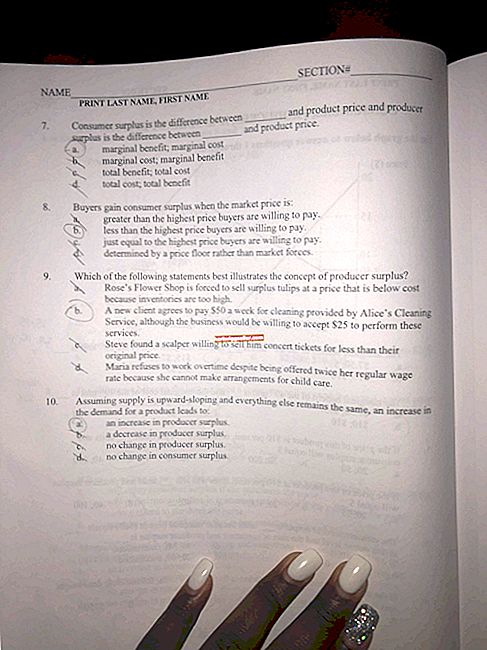Extrair elementos como pessoas ou objetos do fundo de uma foto geralmente resulta em bordas irregulares. Essas bordas ásperas podem ser especialmente perceptíveis em áreas com contornos complexos, como cabelos ou pelos. O Photoshop CS5 e superior oferece alguns métodos para suavizar bordas irregulares e tornar a seleção extraída mais natural. Use a ferramenta Desfocar para seleções que têm apenas algumas arestas ou use a ferramenta Refinar seleção para seleções maiores com contornos complexos.
Ferramenta de desfoque
Abra a foto com as arestas no Adobe Photoshop CS5 e selecione a ferramenta Desfocar na caixa de ferramentas.
Mantenha pressionado "Alt" e use a roda de rolagem do mouse para aumentar o zoom na seção da imagem com as arestas. Como alternativa, use a ferramenta Zoom para visualizar as bordas irregulares de perto.
Pressione "[" ou "]" com a ferramenta Desfocar selecionada para diminuir ou aumentar o tamanho do pincel. Para obter melhores resultados, deixe o tamanho do pincel apenas ligeiramente maior do que as bordas que deseja suavizar para evitar que grande parte da área ao redor fique desfocada.
Clique e arraste o cursor do mouse sobre as arestas para desfocar os pixels recortados. Clique e arraste o controle deslizante "Força" para uma porcentagem mais alta para obter um efeito de desfoque mais forte.
Refinar borda
Abra a foto no Adobe Photoshop CS5 e use uma das ferramentas de seleção para selecionar o objeto com as arestas.
Pressione “B” para ver a seleção em um fundo preto ou “W” para ver a seleção em um fundo branco. Um fundo escuro facilita o trabalho com objetos claros, enquanto um fundo branco é adequado para objetos mais escuros.
Clique na caixa de seleção "Raio inteligente" e use o controle deslizante para ajustar o valor do raio. As alterações na imagem são exibidas enquanto você faz o ajuste. Clique na ferramenta Zoom na janela Refinar Borda e, a seguir, clique na imagem para aumentar a ampliação.
Use o controle deslizante "Suavizar" na seção Ajustar borda para aumentar a suavidade das bordas da imagem. As alterações são exibidas em tempo real para que você possa monitorar o efeito em sua imagem. O valor ideal depende de quão ásperas são as bordas de suas imagens, portanto, aumente o valor até ficar satisfeito com os resultados.
Aumente levemente o valor de "Difusão" para garantir que a imagem se misture com a camada de fundo em que você a está colocando.
Selecione "Novo documento" na lista suspensa "Saída para" e clique em "OK".