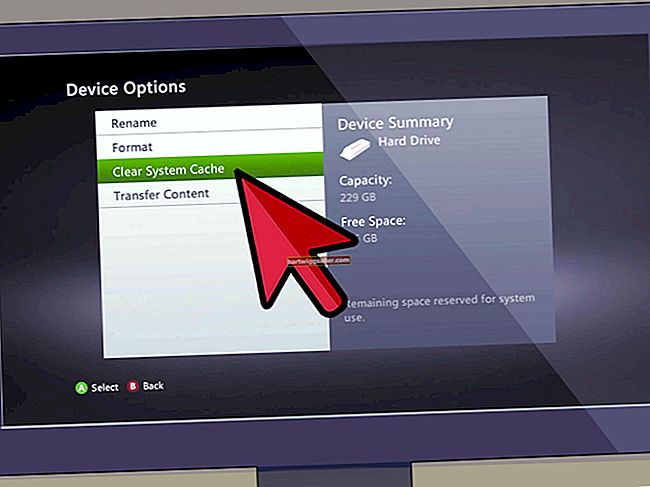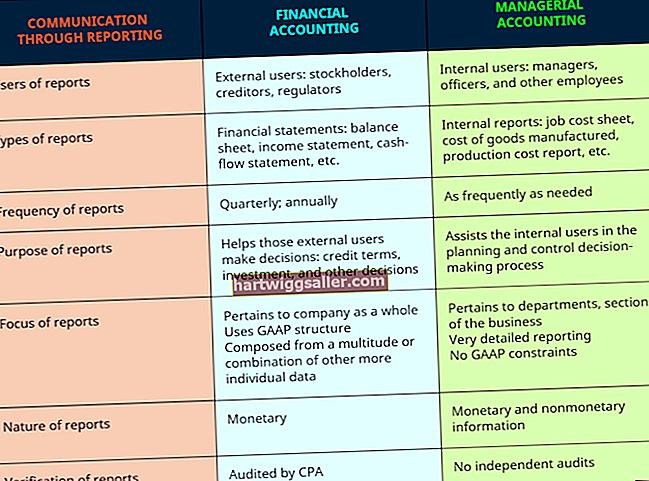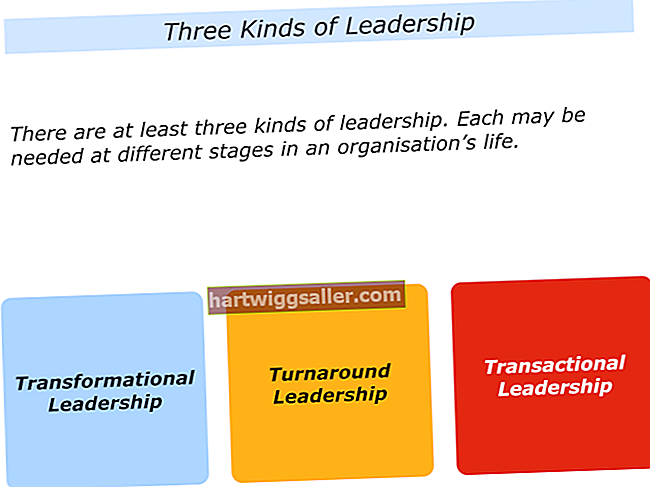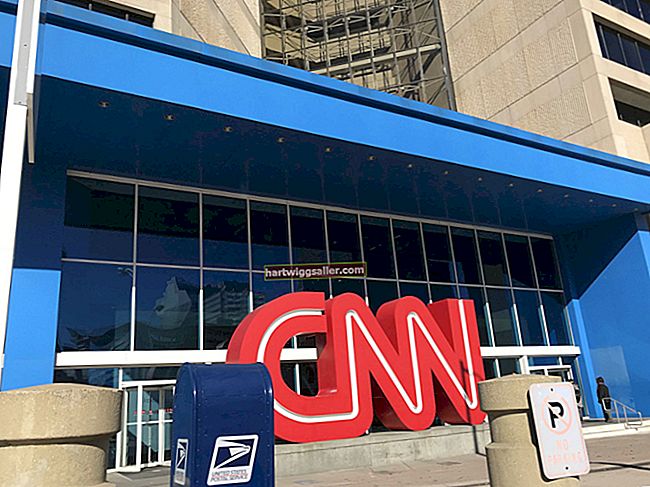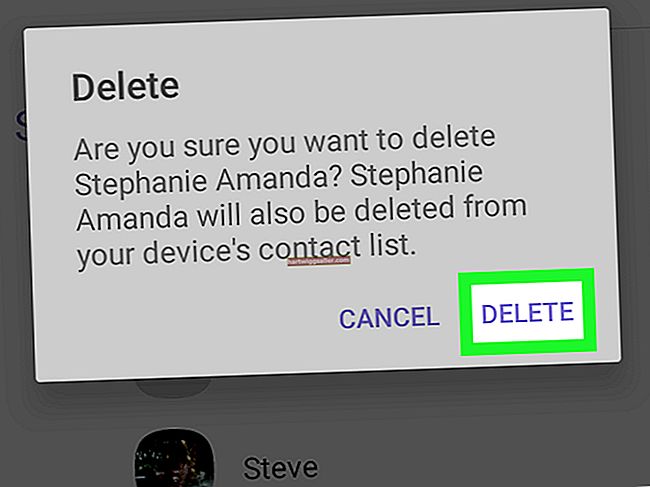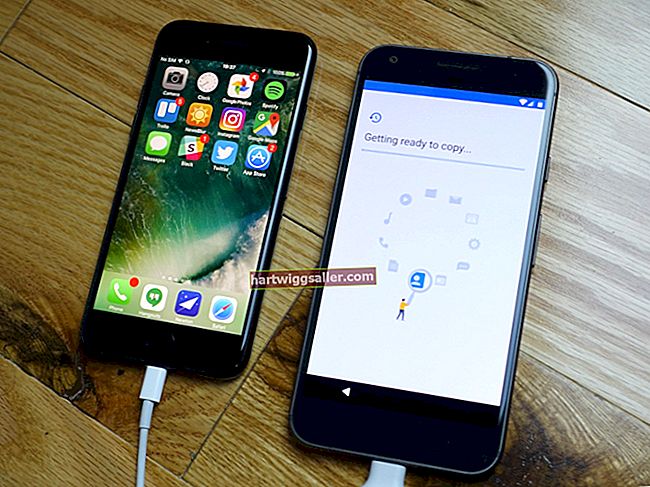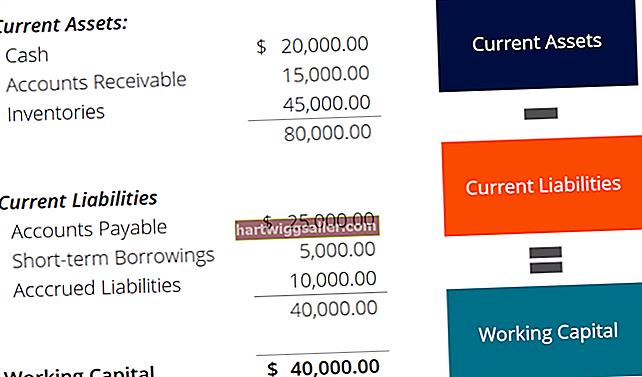Conforme você cria planilhas do Excel para sua pequena empresa, as funções de hora e data frequentemente adicionam conveniência e capacidade de programação às suas pastas de trabalho. Há boas notícias com funções de data. Eles são os mesmos que têm sido há anos, e os métodos abaixo funcionam com versões do Excel do Office 365 atual para PC e Mac, de volta ao Excel 2007.
Dica
Você pode criar uma célula de atualização de data usando a função Excel Hoje.
Definir a data atual no Excel
A maneira mais fácil de adicionar a data atual no Excel é simplesmente digitar a data. Por exemplo, digitar "2018-07-31" em uma célula é automaticamente detectado como uma data. A célula pode ser formatada para aceitar datas nesse formato e você pode escolher o formato de exibição para o qual a data é convertida quando você pressiona Enter. Por exemplo, "2018-07-31" pode ser reformatado automaticamente como "31 de julho de 2018". Isso pode tornar a entrada de dados simples, ao mesmo tempo em que cria dados fáceis de ler.
Atualização automática da data
No entanto, uma data digitada manualmente é fixada. 31 de julho de 2018 sempre será 31 de julho de 2018 e, em muitos casos, será o que você deseja. A inserção de dados de vendas diárias requer uma data estática, por exemplo. Há ocasiões, no entanto, em que você precisa alterar uma data cada vez que abre uma planilha, e às vezes é simplesmente útil ter a data atual visível em sua planilha. Para inserir uma data no Excel que muda com a data atual, você pode usar a função Hoje.
A função Excel Today
A função Excel Today é simples de usar e funciona com praticamente todas as versões do Excel. Você pode inserir manualmente a função Hoje ou pode escolhê-la na guia Fórmulas na Faixa de Opções.
Entrando Manualmente na Função Hoje
Selecione a célula na qual deseja que a data atual apareça. Digite "= TODAY ()" sem as aspas e pressione Enter. A data atual agora aparece na célula, no formato de data padrão.
Usando a guia Fórmulas
Selecione a célula na qual deseja que a data atual apareça. Clique na guia Fórmulas e em Data e hora na faixa de opções. Selecione HOJE no menu suspenso. Clique em OK na caixa de diálogo Argumentos da função e a data atual agora aparece na célula, no formato de data padrão.
Alterar o formato de data padrão
Clique com o botão direito na célula com a data atual e selecione Formatar células. Escolha o formato de data que deseja usar para a data. Cada vez que você abre a planilha, esta célula é atualizada automaticamente para a data atual, no formato de sua escolha.
Converter data de atualização para estática
Se você criar uma planilha para monitorar o estoque, por exemplo, poderá usar a mesma planilha toda vez que fizer uma contagem de estoque, mas cada contagem precisa de uma data estática, para que você possa comparar o estoque de agosto com o de julho, por exemplo.
Adicionar uma data de atualização automática no Excel pode economizar tempo de entrada de dados, mas você precisará converter a data automática em formato estático para salvar o inventário atual. Isso é feito simplesmente pressionando F2 para editar a célula e, em seguida, F9 para recalcular a célula. O Excel altera a fórmula da função Hoje para o valor numérico da data atual. Quando você pressiona Enter, a data atual ainda é exibida, mas esta célula não é mais atualizada. Agora você pode salvar o estoque de julho com uma data fixa.
Dica
A função Excel NOW funciona da mesma forma que a função TODAY, porém retorna a data e a hora atuais quando a planilha é aberta. Isso é útil para uma planilha mestre que você pode usar várias vezes ao dia. A conversão em data e hora estáticas cria um registro de data e hora, útil quando você precisa determinar a versão mais recente.