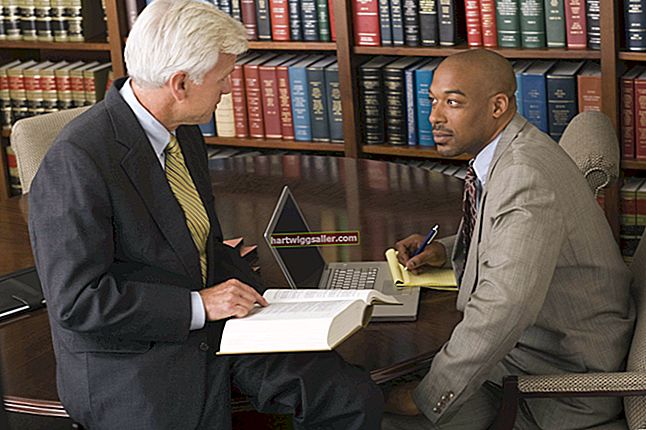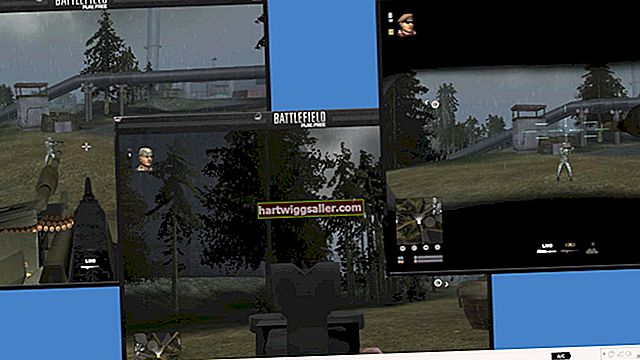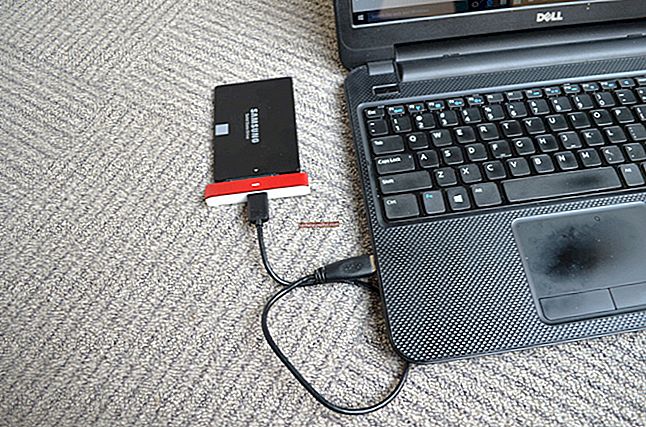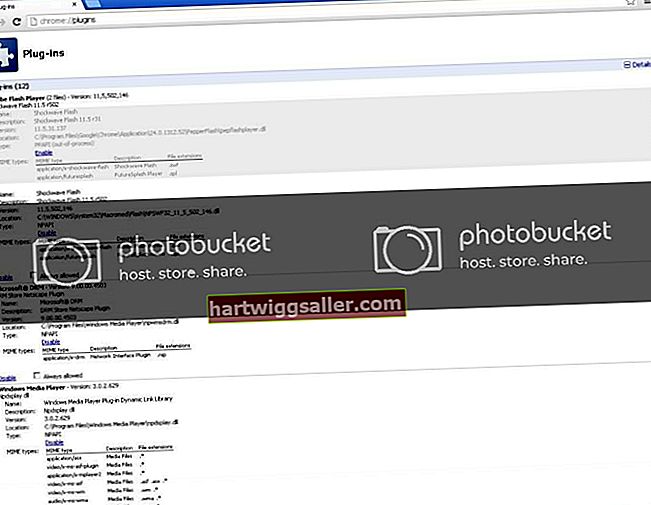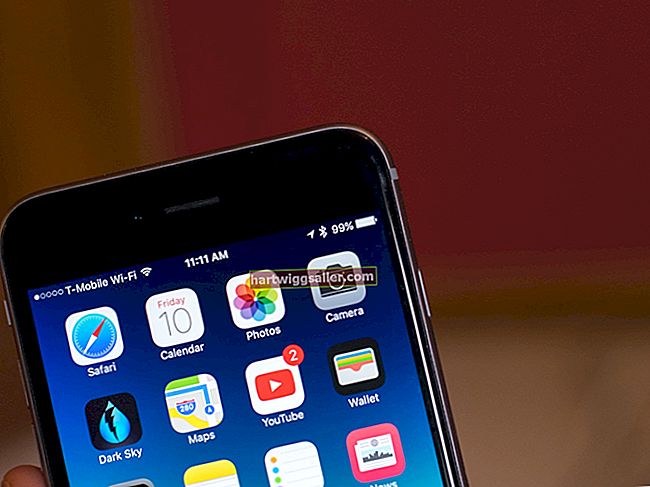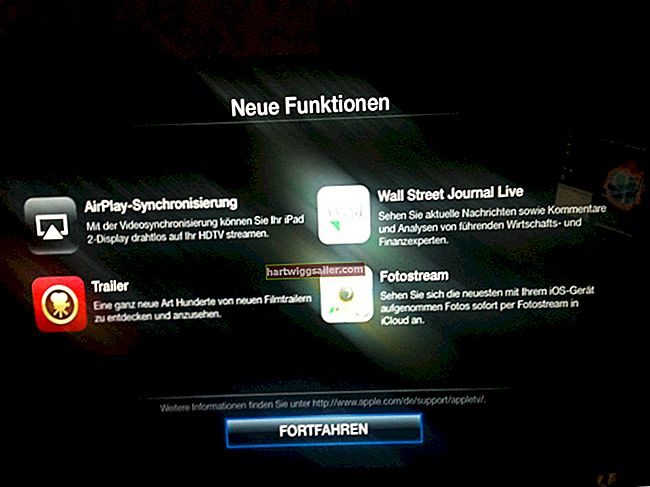Você pode estar familiarizado com Cartões SanDisk MicroSD de usar um em seu telefone celular, reprodutor de mp3 antigo ou sistema GPS portátil. Porque microSD os cartões são tão pequenos, cerca de um quarto do tamanho de um cartão SD normal, você pode ter esquecido a oportunidade de usá-los em seu computador.
Contudo, microSD os cartões podem ser usados como uma alternativa compacta a uma unidade flash desajeitada. Eles podem ser facilmente utilizados para armazenar e transferir arquivos de e para o seu PC.
Usando um cartão SD
Embora o seu PC desktop ou laptop possa ter um Leitor de cartão SD já embutido, pode não ter um embutido leitor de cartão microSD. Caso contrário, você precisará de um adaptador de cartão de memória microSD. Alguns leitores de cartão não aceitam cartões microSD porque são muito pequenos. Se for esse o caso, você precisará inserir seu cartão microSD em um adaptador de cartão microSD externoe insira esse adaptador no leitor de cartão.
Se você comprar um Cartão SanDisk MicroSD, ele deve vir com um adaptador, que será semelhante a um cartão SD típico com um compartimento na parte inferior para inserir o cartão microSD. Como você está colocando um cartão SD menor em um maior, certifique-se de confirmar que o botão de bloqueio está desbloqueado antes de tentar conectar o adaptador microSD ao PC. Caso contrário, o cartão pode aparecer como "Somente leitura."
Se o seu PC não tiver um leitor de cartão de qualquer tipo, você precisará de um leitor de cartão externo que você pode conectar às portas USB do seu computador. Utilizando um adaptador de cartão de memória microSD conforme necessário, você pode usar esses leitores externos para transferir dados de e para o cartão microSD.
Como abrir um SanDisk
Comece inserindo o seu leitor de cartão USB em um dos disponíveis no seu PC Portas USB. Em seguida, insira seu cartão SanDisk MicroSD no adaptador de cartão de memória e insira esse adaptador no leitor de cartão.
Após inserir o cartão SD, vá para o PC e clique no botão Começar menu localizado na parte inferior da tela. Deve ser semelhante a um ícone do Windows. A partir daí, abra o Explorador de Arquivos.
Nessa tela, selecione o seu cartão MicroSD de todas as pastas listadas no Explorador de arquivos. Caso seu cartão SD não apareça, tente clicar no Este PC ícone. Depois de clicar nele, você verá uma seção chamada Dispositivos e unidades, onde seu cartão SD deve ser listado por seu nome.
Localizando Seu Cartão MicroSD SanDisk
Para encontrar o seu cartão microSD, você precisa saber como será chamado. Se esta for a primeira vez que você está tentando acessar seu cartão microSD, ele deve ser rotulado por seu marca. Nesse caso, SanDisk. Se você já o renomeou, poderá encontrá-lo facilmente pelo nome que atribuiu a ele.
Depois de encontrá-lo, clique para abrir para ver seus arquivos. Se for a primeira vez, esta pasta deve estar praticamente vazia. A partir daqui, você pode carregar arquivos nele com o seu PC. Se esta é a primeira vez que acessa seu cartão MicroSD de seu PC, mas você o usou em outro dispositivo, então você poderá ver seus arquivos, clicar neles e movê-los aqui.
Movendo arquivos de seu MicroSD
Depois de selecionar seu cartão SD, você pode ver todos os arquivos em seu cartão. Rolagem através e examinar seus arquivos, clique em qualquer subpastas, e localizar os arquivos que você deseja transferir para o seu PC a seu critério.
Começar transferindo arquivos para o seu PC, clique no Aba inicial e selecione Mover para. A partir daí, você vai querer escolha a localização no seu PC para onde você deseja mover seus arquivos. Navegue no diretório até você selecione a pasta no seu PC onde você deseja que o arquivo ou pasta do cartão SD fique. Então, clique em Mover.
Clique para sair, e vá para o arquivo e pasta selecionados no seu PC. Certifique-se de ver seus novos arquivos lá. Se o fizer, a transferência foi um sucesso. Se por algum motivo eles não transferiram, pode haver um problema com o cartão.
Transferindo arquivos para o seu MicroSD
Isto é o marcha ré do que acabamos de fazer. Se você deseja transferir arquivos a partir de seu PC para seu cartão microSD, volte para o Explorador de arquivos no seu PC, e navegar para o arquivo ou pasta que você deseja transferir.
Clique no aba inicial, e selecione Mover para. Quando você clica Escolha a localização, encontre seu cartão microSD no diretório Arquivo. Conforme mencionado acima, ele será rotulado pelo nome da marca (SanDisk) ou pelo nome que você escolheu para ele ao acessá-lo pela primeira vez. Depois de selecioná-lo, clique em Mover.
Agora clique para fora e tente acessar seu cartão microSD. Verificar para ter certeza de que seus arquivos estão lá. Se estiverem, a transferência foi um sucesso. Se não forem, tente reformatar seu cartão SD.
Formatando um Cartão MicroSD SanDisk
Há uma chance de que, se você estiver com dificuldade para acessar ou usar seu cartão microSD, você pode precisar formate o seu cartão. Se o cartão SD não abrir, não aparecerá em seu Explorador de arquivos, ou não permite que você transfira arquivos para ele, então você precisará formatar o cartão para que se torne compatível com o seu PC.
Para formate seu cartão SanDisk MicroSD, vou ao Menu Iniciar depois de inseri-lo no leitor de cartão e selecione Meu Computador, onde você deve encontrá-lo pelo nome. Clique com o botão direito o cartão e clique Formato, que o levará a outra janela pop-up.
Há uma pequena chance de você não ver a opção de formatar seu cartão. Se for esse o caso, você precisará baixe e instale um utilitário separado. No entanto, se você conseguiu chegar à próxima janela, marque a caixa que diz Formatação rápida, e verifique se o Capacidade seção tem o armazenamento correto disponível. Em seguida, selecione o formato. Como é o caso com o maior número de cartões microSD, escolha FAT32.
Aviso antes de formatar
Certifique-se de que seu cartão microSD não tenha nenhum arquivos já nele antes de formatá-lo. Se isso acontecer, e você formatá-lo de qualquer maneira, você vaielimine esses arquivos inteiramente. Se você não conseguir acessar os arquivos em seu PC, tente acessá-los de outro dispositivo, como um Mac ou dispositivo móvel. Se você ainda não conseguir acessá-los, pode ser que o cartão esteja corrompido e precise ser formatado antes de ser usado novamente.
Se você pode acessar seus arquivos, cópia de todos eles para o computador, antes de decidir formatar o dispositivo. Dessa forma, você pode manter todos os seus arquivos e transferi-los de volta depois de clicar Formato.
Depois de tentar de tudo para salvar seus arquivos, volte para o Formato opção e concluir o processo. Depois de verificar o Formatação rápida e Capacidade seções como acima, você pode clicar Começar. A partir daí, seu PC formatará o cartão microSD para que você possa usá-lo novamente, apagando qualquer conteúdo que ainda esteja nele quando você começou.
Ejetando seu cartão MicroSD
Para adequadamente ejetar seu cartão microSD, você precisa fazer isso através do desktop do seu PC antes puxando-o para fora da porta USB. Para fazer isso, vá para o canto inferior direito da barra quente do seu desktop. Se o seu cartão foi lido corretamente pelo seu PC, deve haver um pouco ícone do flash drive com uma marca de seleção ao lado dela. Clique o ícone e selecione a opção para Ejetar seu cartão microSD.
Ao ejetar o cartão microSD pelo PC, você pode ter certeza de que seus arquivos estarão seguros quando for realmente desconectar fisicamente o cartão ou o adaptador do cartão de memória do leitor de cartão do PC.
Excluindo do seu cartão MicroSD
Se você quiser deletar um arquivo ou vários arquivos de seu cartão microSD, você pode fazer isso de forma bastante simples. Primeiro, navegar para o cartão microSD do seu PC Explorador de arquivos como acima.
Em seguida, selecione o arquivo, pasta ou vários arquivos que você deseja excluir. A partir daí, clique Excluir. Você será solicitado a confirmar - escolha sim, e os arquivos serão excluídos do cartão microSD. É sempre uma boa ideia copie tudo do cartão microSD para o PC para que você tenha um backup antes de excluir qualquer coisa, caso mude de ideia.