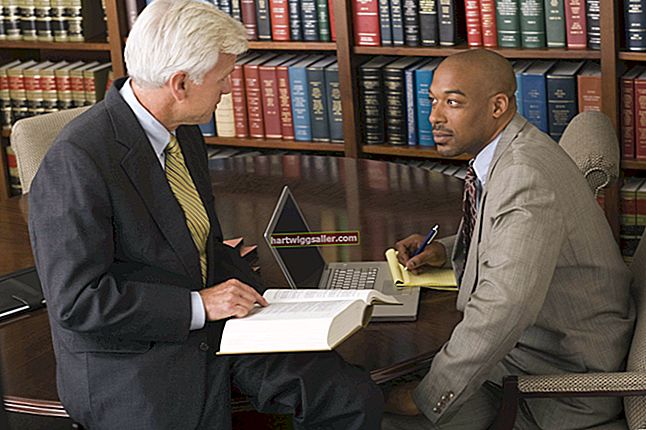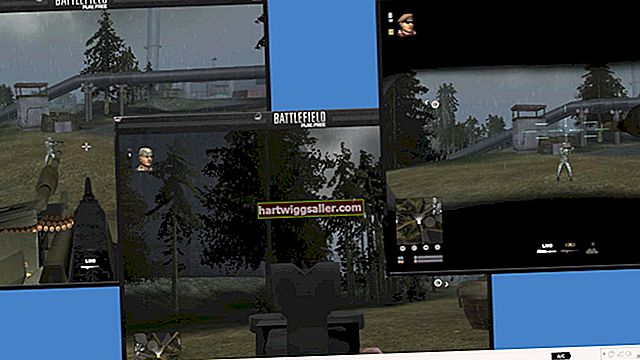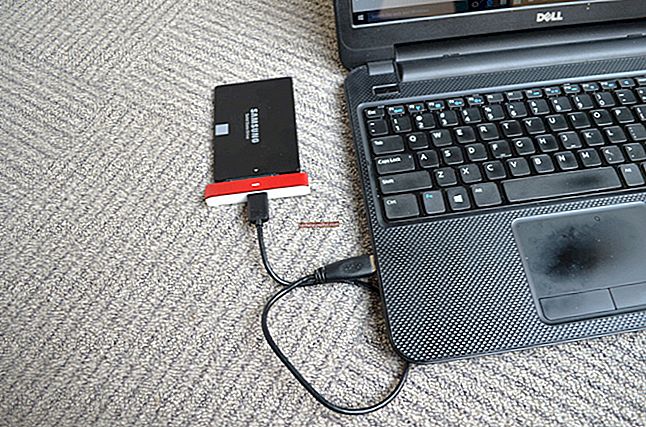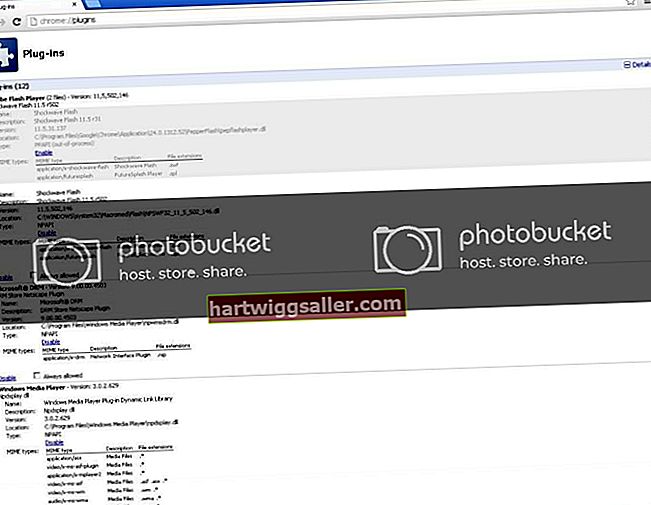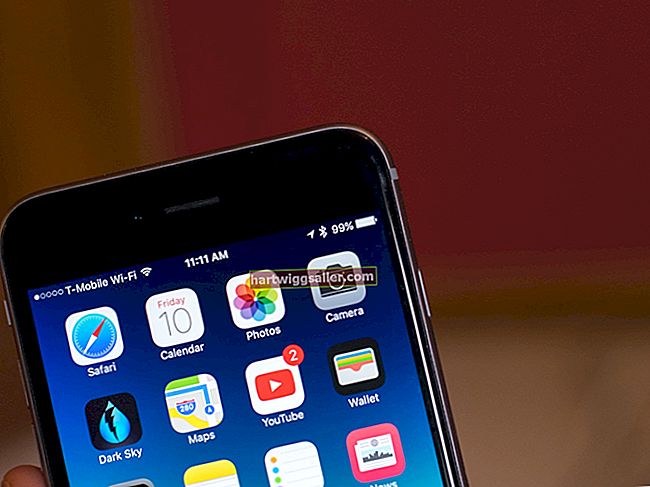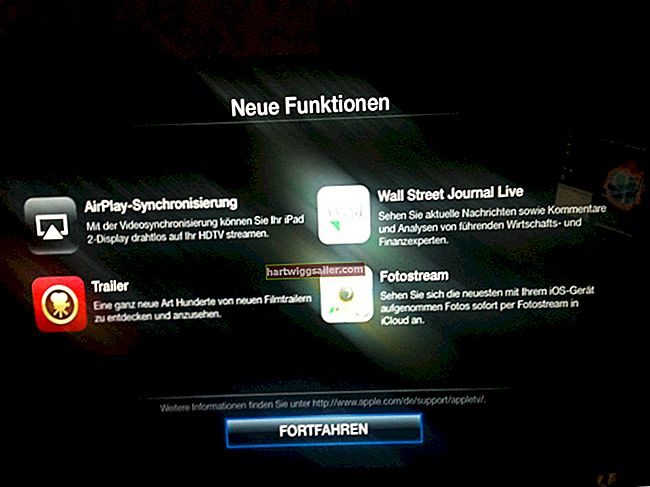Normalmente, se você numerar as páginas em um Microsoft Word documento, você numerará cada uma das páginas sequencialmente, começando por uma. Em alguns casos, como longos relatórios de negócios ou livros com introduções ou outras seções especiais, você pode querer usar diferentes números de página no Word para diferentes seções. Você também pode querer deixar certas páginas sem numeração, como se você quiser iniciar a numeração de páginas em Página 3. Tudo isso é possível usando Palavras recurso de numeração embutido.
Numeração de páginas no Microsoft Word
É fácil adicionar números de página a um documento em Microsoft Word. Basta clicar no "Inserir" opção no menu da faixa de opções e clique em "Número de página." Escolha uma das opções para posicionar os números onde deseja, como na parte superior ou inferior da página. Clique "Número de página" novamente e clique "Formatar números de página " para escolher a fonte, o tamanho e outras configurações de exibição.
Os números aparecerão automaticamente onde você os colocou em cada página.
Números de página inicial dentro do documento
Se você estiver usando uma edição desktop da Microsoft Palavra, você pode começar com um número de página diferente de um e começar a numerar em qualquer lugar em um documento ou seção.
Para simplesmente pular a numeração na primeira página, clique no botão "Inserir" guia no menu da faixa de opções e clique em "Cabeçalho" e "Editar Cabeçalho." No "Ferramentas de cabeçalho e rodapé" menu que aparece, clique no "Projeto" guia e marque a caixa ao lado de "Primeira página diferente."
Se você deseja iniciar a numeração de páginas posteriormente no documento, insira uma quebra de seção no documento antes da seção que deseja numerar. Para fazer isso, vá para a página onde deseja que a numeração comece e clique em "Layout" então clique "Rompe" e "Próxima página." Clique duas vezes no cabeçalho ou rodapé onde deseja que os números das páginas apareçam e, no menu que aparece, desmarque o "Link para o anterior"e, em seguida, clique em "Número de página" e escolha as configurações desejadas.
Se você quiser numerar várias seções de forma independente, crie uma quebra de seção para cada uma e desmarque "Link para o anterior."
Números de página personalizados no Word
Assim que tiver os números das páginas nas seções desejadas ou em todo o documento na versão Desktop do Palavra, você pode personalizar a numeração. Clique duas vezes no cabeçalho ou rodapé onde estão os números e clique em "Número de página" e "Formatar números de página."
Clique no "Começa ás"drop-down e escolha o número que você deseja iniciar a numeração. Repita isso para cada seção onde você deseja personalizar a numeração.
Se quiser excluir os números de página de uma seção específica, clique duas vezes no cabeçalho ou rodapé de uma página dessa seção e exclua os números. As alterações serão aplicadas a toda a seção.
Usando o Word Online
Se você estiver usando um conectados versão de Palavra, suas opções de personalização de número de página são um tanto limitadas. Você pode pular a numeração na primeira página, mas não pode personalizar onde a numeração começa ou qual número vem primeiro. Se você precisar fazer tais mudanças, você pode querer usar uma versão desktop do Palavra ou peça a alguém com o programa para ajudá-lo a personalizar seu documento e enviá-lo de volta para você.
Se você quiser pular a numeração da primeira página em Palavra online, clique no "Inserir" guia no menu da faixa de opções e clique em "Cabeçalho rodapé." Clique "Opções," então clique "Primeira página diferente." Clique no "Opções" botão novamente e clique "Remover números de página."
Se você precisar adicionar os números ao resto do documento, clique no "Outras páginas"botão no "Cabeçalho rodapé" menu e depois clique "Inserir" e "Número de página."