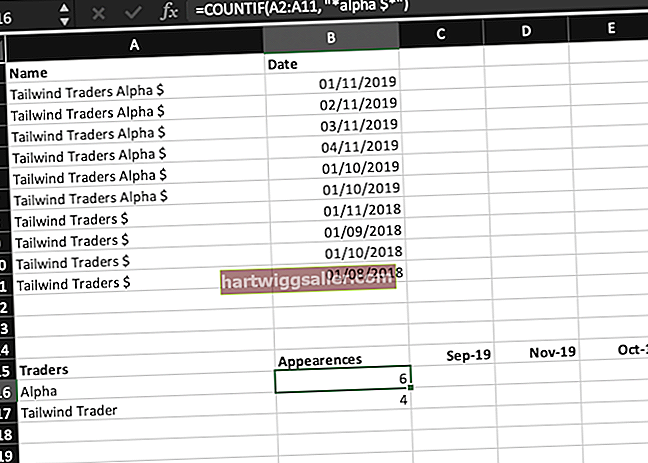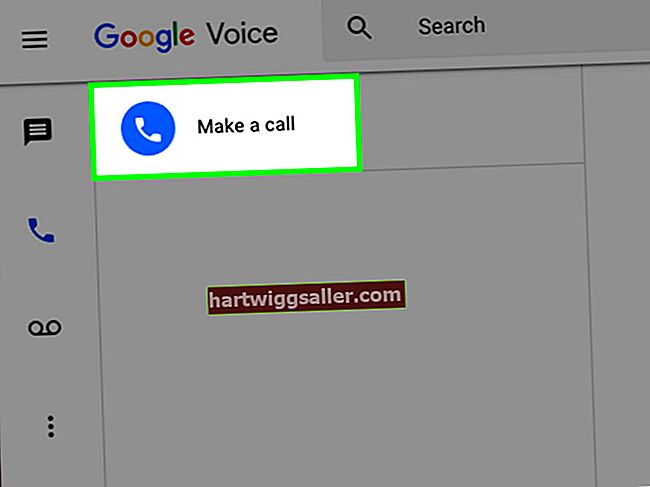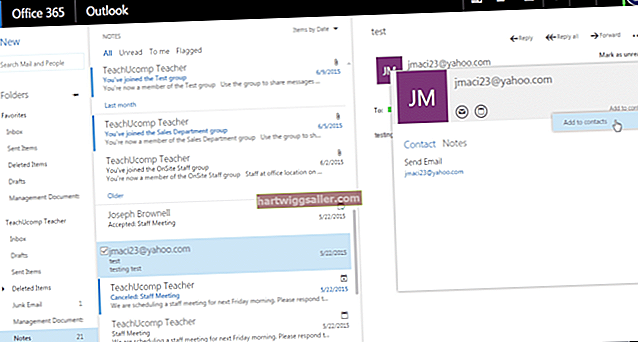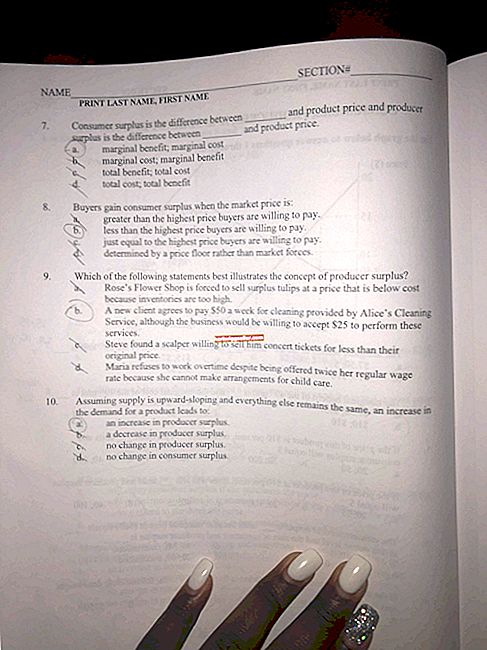Delinear um desenho no Adobe Photoshop é um método comumente usado para transformar fotos digitais em arte de linha. O processo depende da criação de caminhos ao redor das áreas que você deseja delinear. Com os caminhos, você pode selecionar de perto a posição do contorno antes de aplicar a pincelada que cria a linha real ao redor do objeto. Com as camadas do Photoshop, você pode criar os caminhos de forma a isolá-los da imagem real, permitindo salvar o desenho em seu próprio arquivo sem afetar a foto original.
Abra a imagem no Photoshop
Inicie o Photoshop e abra a imagem que deseja delinear no Photoshop.
Abra o painel de camadas
Clique no menu “Janela” no menu principal na parte superior do aplicativo e selecione “Camadas” para abrir o painel Camadas, se ainda não estiver aberto.
Duplique a camada
Pressione “Ctrl-J” para duplicar a camada original. As camadas do painel são denominadas "Fundo" e "Camada 1". Clique duas vezes no nome "Background" no painel Layer para destacar o nome existente. Digite “Original” para renomear a camada. Renomeie a Camada 1 como “Superior” para diferenciar as várias camadas usadas para criar o desenho.
Renomear as camadas
Pressione “Ctrl-Shift-N” e “OK” duas vezes para criar duas novas camadas. Arraste as novas camadas abaixo da camada “Superior” com o mouse. Renomeie a primeira nova camada "Fundo" e a outra nova camada "Contorno".
Mudar as cores de fundo
Clique na camada "Plano de fundo" e selecione a ferramenta "Lata de tinta" na barra de ferramentas. Escolha a cor branca. Clique na camada “Background” para alterar a camada transparente para uma camada branca. Clique no ícone "Olho" ao lado do nome da camada para ocultá-la.
Tornar a camada de contorno ativa
Oculte a camada “Superior” usando o ícone de olho próximo a ela e selecione a camada “Contorno” clicando sobre ela no painel. Isso torna a camada “Contorno” ativa.
Escolha a ponta e a cor do pincel
Clique na ferramenta pincel para escolher o pincel e a cor a serem usados no contorno. Escolha a ponta do pincel desejada e selecione uma cor no painel Cor.
Crie um caminho ao redor da imagem
Clique na ferramenta “Caneta” na barra de ferramentas. Selecione o ícone “Caminhos” para a caneta na barra de opções na parte superior do aplicativo. Use esta ferramenta para criar um caminho ao redor da imagem selecionando pontos ao longo dos contornos da imagem que a linha da caneta segue, delineando o objeto.
Crie uma linha curva
Clique na borda da imagem no início de uma curva da imagem. Mova a caneta para o final dessa curva e clique na borda da imagem novamente. Aparece uma linha que segue o caminho entre os dois pontos. Curve a linha mantendo o botão do mouse pressionado e arrastando-o para a esquerda ou direita para produzir uma linha curva. Ajuste a linha movendo o mouse até que corresponda à curva do objeto. Siga o item com a caneta, clicando no final de cada curva. Quanto menor a seleção da curva, mais de perto a caneta segue o contorno. Você verá o caminho à medida que prosseguir.
Contorno para Contornos
Siga os contornos do item até retornar ao ponto de partida. Clique no ponto de partida para completar o esboço.
Selecione o seu pincel
Clique com o botão direito no caminho e selecione “Stroke Path”. Escolha a opção “Pincel” para selecionar o pincel predefinido para uso na criação do contorno. Clique no botão "OK" para aplicar a pincelada ao longo do caminho marcado.
Remova o caminho
Clique no ícone "Olho" próximo à camada de fundo. Clique com o botão direito na linha do caminho e selecione “Excluir Caminho” para remover o caminho, deixando apenas a linha desenhada com o comando Traçar Caminho. Verifique se a linha aparece conforme desejado. Caso contrário, apague-o usando a ferramenta Borracha na barra de ferramentas e tente novamente. Se o contorno for bem-sucedido, oculte a camada de fundo novamente com o ícone de olho.
Continue Delineando as Outras Seções
Continue delineando outras seções do contorno, repetindo as etapas 9 a 12 até que o desenho esteja concluído. Varie a largura dos traços em seu trabalho, se desejar.
Esconder tudo exceto a Camada de Contorno
Oculte tudo, exceto a camada de contorno para ver apenas seu desenho. Salve o arquivo para preservar a foto original e as camadas. Exclua as outras camadas e salve o desenho como um arquivo separado usando as opções “Arquivo” e “Salvar como” para manter apenas o contorno da imagem como um arquivo separado.