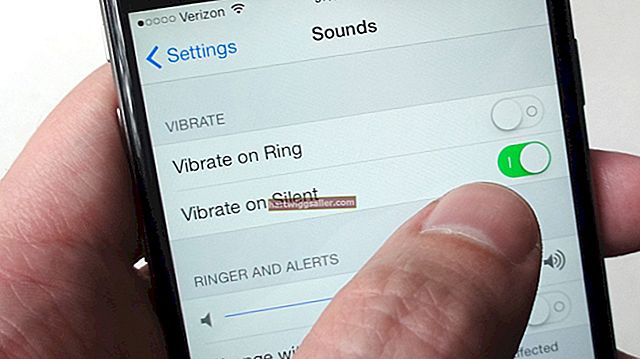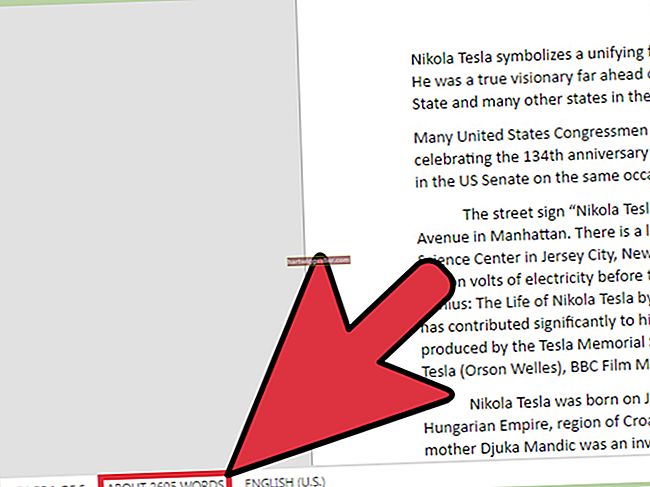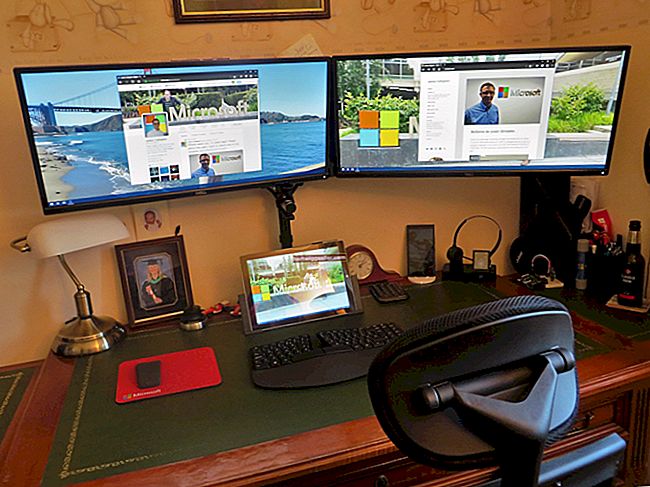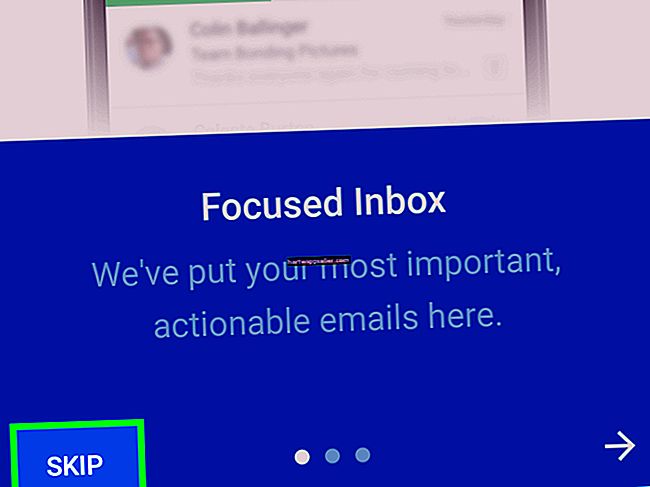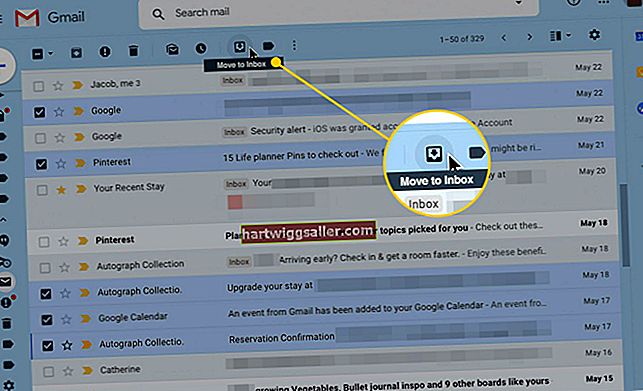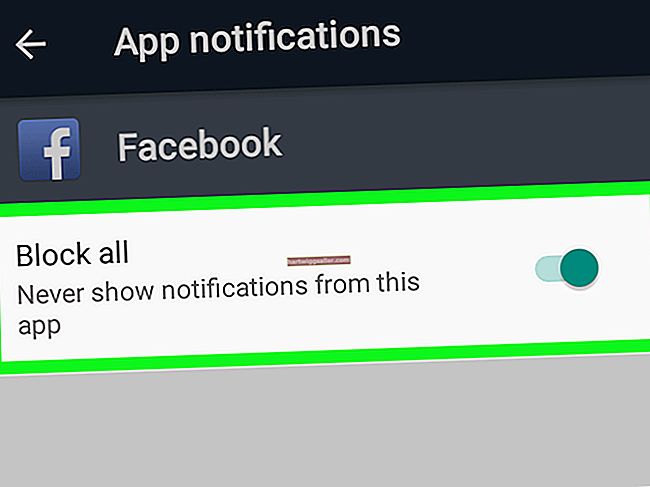Redefinir seu PC para as configurações de fábrica é útil para corrigir problemas que você possa ter com o disco rígido do PC ou o sistema operacional Windows. Também é inteligente reiniciar o PC antes de dá-lo a um novo usuário ou vendê-lo. O processo de redefinição remove os aplicativos e arquivos instalados no sistema e, em seguida, reinstala o Windows e todos os aplicativos que foram originalmente instalados pelo fabricante do seu PC, incluindo programas de teste e utilitários.
Dica
Redefinir o PC do escritório para as configurações de fábrica remove todos os aplicativos e arquivos instalados no sistema, bem como quaisquer drivers de dispositivo de terceiros e configurações pessoais.
Faça back up de seus arquivos
Como o processo de redefinição apaga todos os documentos pessoais do disco rígido do computador, você deve faça backup de seus arquivos primeiro. Use o utilitário de backup integrado do Windows por meio do Painel de Controle ou um aplicativo de terceiros, como EaseUS Todo Backup Free, Paragon Backup & Recovery ou Google Backup and Sync. Observe que, se o seu PC tiver uma infecção de malware grave, os backups podem espalhá-la; caso contrário, é importante garantir que seus dados importantes de negócios tenham um backup seguro.
Redefinindo para as configurações de fábrica
Durante o processo de redefinição de fábrica, o disco rígido do seu PC é completamente apagado e você perde todos os arquivos comerciais, financeiros e pessoais que possam estar presentes no computador. Assim que o processo de redefinição começar, você não pode interrompê-lo. Se você interromper o processo, seu computador ficará instável sem um sistema operacional ou aplicativos que foram originalmente instalados pelo fabricante do PC, incluindo drivers de dispositivo.
Recuperação da mídia
A redefinição do seu PC para as configurações de fábrica é feita via CD-ROMs de recuperação ou um partição de recuperação. Se estiver usando CD-ROMs, você será solicitado a inserir cada disco em ordem. Os discos podem ser diretamente do fabricante do seu computador ou você pode ter sido instruído a criar os discos de recuperação quando comprou o PC pela primeira vez. Se você não tiver um conjunto de discos de recuperação, poderá solicitar um conjunto do fabricante do seu computador. Assim que o processo de redefinição for iniciado por meio de CD-ROMs, o processo irá avisá-lo em cada etapa, incluindo a formatação do disco rígido do seu PC, reinstalação do Windows e configuração do Windows pela primeira vez.
Usando uma partição de recuperação
Se reiniciar o seu PC a partir de uma partição de recuperação, o processo é feito sem discos e por meio de uma tecla de função como "F12"ou outra chave. A partição de recuperação foi criada pelo fabricante do seu PC e não requer o uso de um CD-ROM ou outro meio para iniciar a partição. Consulte o manual do seu PC para obter a chave específica para iniciar o processo de reinicialização. Após o processo de reinicialização for iniciado, o processo funciona de maneira semelhante ao uso de CD-ROMs de recuperação, incluindo a orientação de cada etapa, desde a formatação do disco rígido do PC até a configuração do Windows pela primeira vez.
Reinicializando do Windows 10
Os usuários com um PC executando o Windows 10 podem redefinir o sistema para as configurações de fábrica por meio do sistema operacional em vez de usar discos de recuperação ou uma partição de recuperação, usando as seguintes etapas:
- Clique no Começar botão e clique Definições.
- Clique Atualização e segurança, então clique Recuperação.
- Clique iniciar em "Reinicializar este PC".
- Clique no Remove tudo opção de apagar todos os dados do seu PC. Caso contrário, clique Mantenha meus arquivos para preservar seus arquivos e configurações.
- Clique Apenas remova meus arquivos para uma reinicialização simples e rápida, se você estiver mantendo o PC. Ou clique Remova os arquivos e limpe a unidade para apagar completamente todos os dados com segurança. A segunda opção leva mais tempo.
- Clique Próximo se você vir um aviso de que seu PC foi atualizado recentemente para o Windows 10 e que você não poderá reverter para a versão anterior do Windows.
- Clique no Redefinir botão quando vir a mensagem “Pronto para reiniciar este PC”. Aguarde alguns minutos para que o Windows reinicie o computador.
- Clique no Prosseguir botão quando vir a mensagem “Escolha uma opção”.