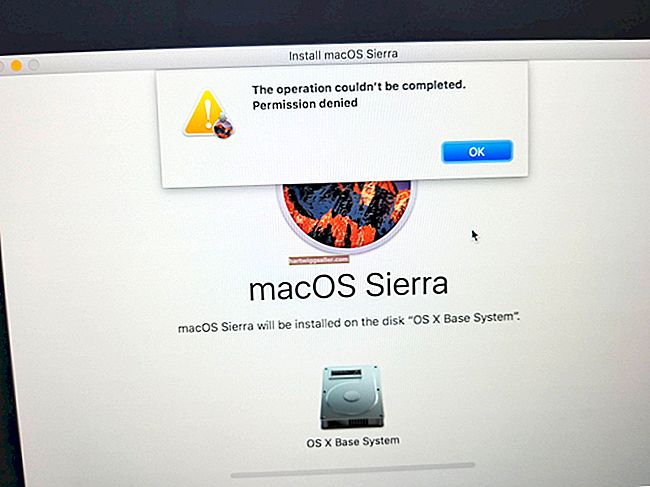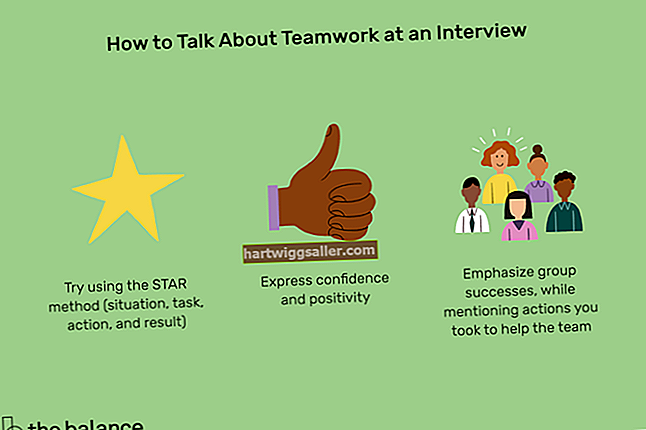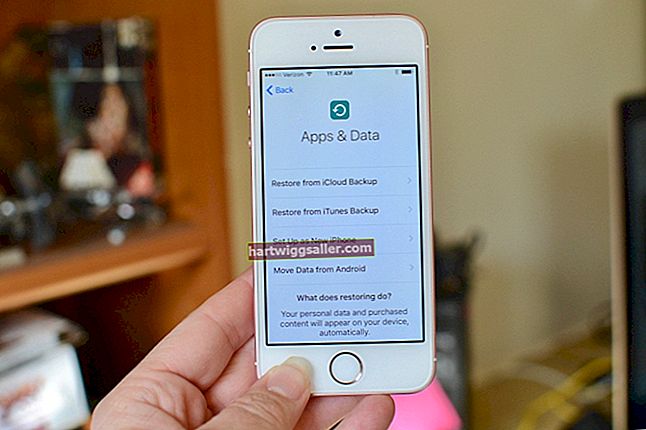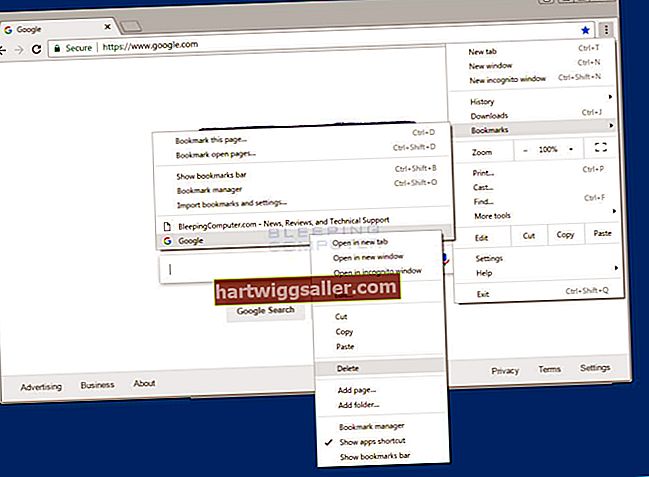Uma marca d'água é uma imagem semitransparente que geralmente contém um logotipo ou selo para identificar quem criou um documento ou imagem. Se quiser marcar um arquivo PDF com uma marca d'água, você pode inserir a marca d'água no próprio PDF ou criar um arquivo em outro programa com uma marca d'água e transformá-lo em PDF. Por exemplo, você pode usar o Photoshop da Adobe para colocar uma marca d'água em um arquivo de imagem, usar o Microsoft Word para fazer uma marca d'água em um documento de processamento de texto ou usar um aplicativo de marca d'água especializado para marcar vários tipos de arquivos.
Como fazer uma marca d'água em um PDF com o Acrobat
Você pode usar uma variedade de ferramentas para marcar um PDF diretamente.
Se você tiver o Adobe Acrobat, poderá usar seu recurso de marca d'água embutido para adicionar uma marca d'água a um arquivo PDF que está editando. Vá para o menu "Documento", clique em "Marca d'água" e em "Adicionar".
Se você deseja adicionar uma marca d'água baseada em texto, clique em "Texto" e insira o texto que deseja adicionar ao documento. Ajuste a fonte, o tamanho e outras configurações conforme necessário até que a marca d'água pareça certa para você. Se você preferir usar uma imagem como marca d'água, clique em "Arquivo" e em "Procurar" e encontre a imagem em seu computador que deseja usar como marca d'água.
Para atualizar uma marca d'água posteriormente, clique em "Atualizar" no menu "Marca d'água" e selecione uma nova. Para simplesmente remover a marca d'água da Adobe, clique em "Remover" no menu "Marca d'água".
Selos personalizados no Acrobat
Você também pode usar o Adobe Acrobat para adicionar os chamados carimbos, semelhantes em aparência aos carimbos de borracha tradicionais, aos seus documentos. Eles podem ter uma aparência semelhante e usar como marcas d'água.
Você pode usar carimbos internos ou criar carimbos personalizados. Clique no menu "Ferramentas" e depois em "Carimbo" no Acrobat para abrir o recurso de carimbos. Se você deseja criar um selo personalizado, clique em "Selos personalizados" e depois em "Criar". Você poderá importar um arquivo de imagem para usar como carimbo.
Você não pode usar o Adobe Reader para carimbos personalizados, apenas a versão completa do Acrobat.
Outras ferramentas de marca d'água em PDF
Você pode encontrar uma variedade de outras ferramentas para adicionar marcas d'água a PDFs online ou diretamente em seu computador. Sejda e SodaPDF permitirão que você marque PDFs, carregando a marca d'água e o PDF original em seus sites. Editores de imagens gratuitos que podem processar PDFs, como o programa de código aberto GIMP, também podem adicionar marcas d'água a arquivos PDF.
Marca d'água no arquivo original
Se estiver convertendo um arquivo específico em PDF para distribuí-lo, você também pode marcar o arquivo original com uma marca d'água e, em seguida, criar o PDF. Por exemplo, você pode usar um aplicativo gratuito de marca d'água ou uma ferramenta de edição de fotos para marcar uma foto e depois convertê-la em PDF.
Se estiver trabalhando com um documento de processamento de texto, você pode usar o Microsoft Word para marcá-lo. Para fazer isso, clique na guia “Design” no Word e, em seguida, clique em “Marca d'água”. Escolha a marca d'água desejada na lista que aparece ou selecione "Marca d'água personalizada". No menu personalizado, escolha "Imagem" ou "Texto" e selecione ou insira a imagem ou texto que deseja usar como marca d'água. Se a marca d'água não aparecer em todas as páginas do seu documento do Word, tente selecionar as páginas onde ela não aparece e repetir o processo.
Depois de criar um documento com marca d'água no Word ou outro programa, você pode converter esse arquivo em PDF. No Word, vá para a guia "Arquivo" e clique em "Salvar como" e, em seguida, escolha "PDF" no menu suspenso "Formato de arquivo". Em outros programas do Windows, clique em "Arquivo" e "Imprimir" e selecione "Microsoft Print to PDF" como a impressora. Ao clicar em "Imprimir", você será solicitado a salvar um novo documento PDF que terá sua marca d'água.