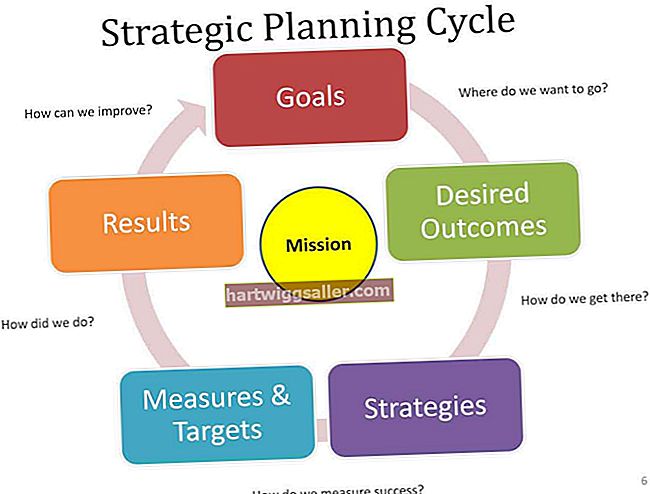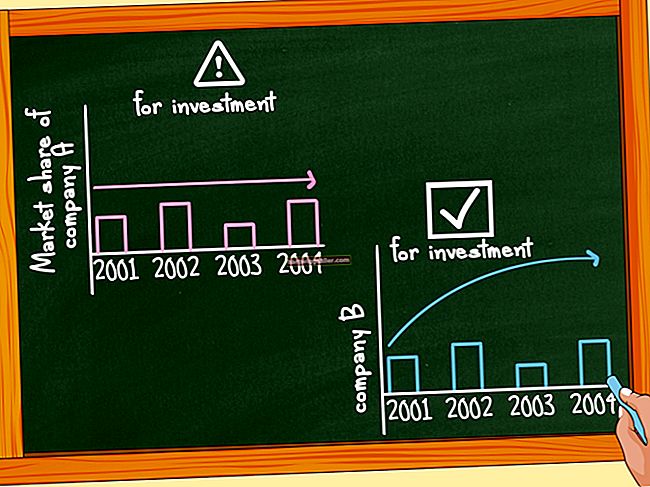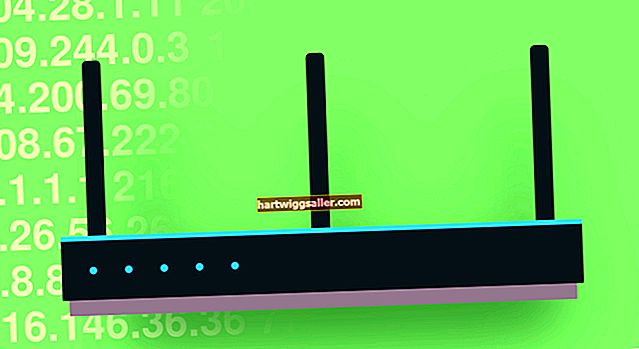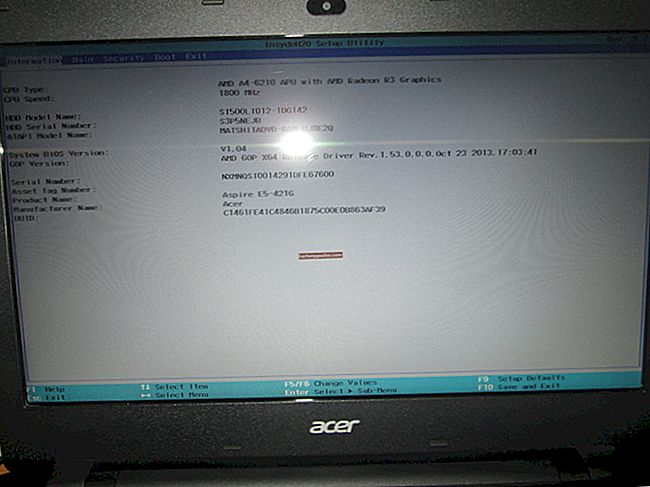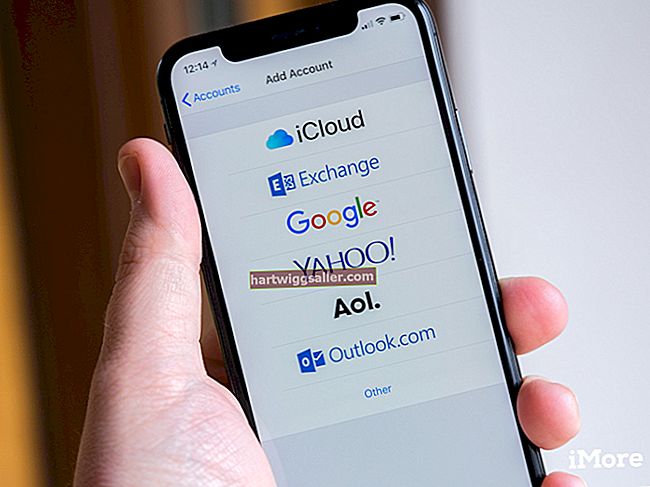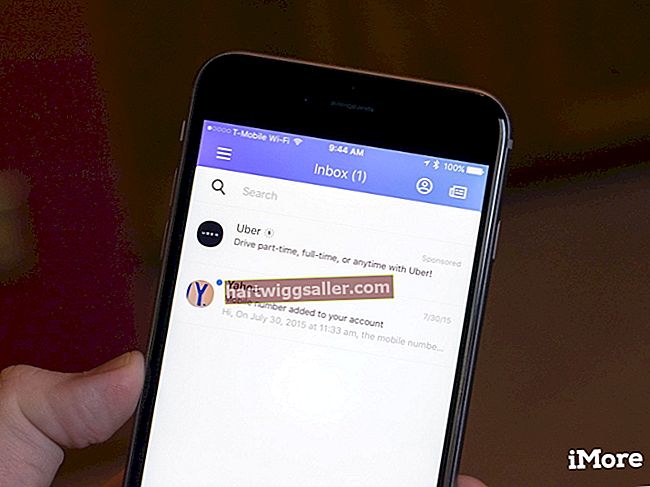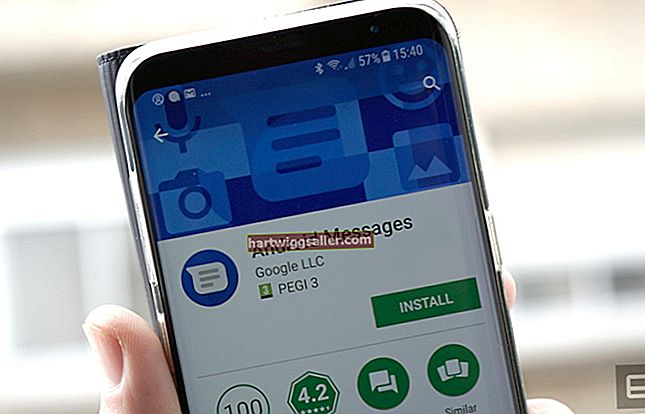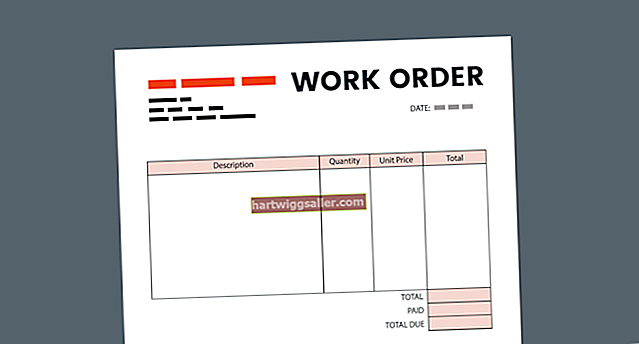Para clientes bancários Chase, QuickBooks oferece uma série de ferramentas poderosas para gerenciar um negócio. Uma dessas ferramentas é a capacidade do software de rastrear receitas e despesas e manter as contas sincronizadas por meio da integração com os sistemas de software do banco por meio de uma conexão à Internet. Como cliente do Chase, você baixa as transações da conta para um arquivo externo e as importa para o QuickBooks sem taxas. Você também pode criar uma conexão direta com o Chase de dentro do QuickBooks e receber transações automaticamente por uma taxa mensal. Assim que as transações estiverem disponíveis, você pode usar as informações para reconciliar contas e simplificar sua contabilidade financeira.
Usando o Web Connect
1
Faça logon na página Chase Online Banking (consulte Recursos). Se você não usa o Chase Online para gerenciar suas contas, clique no botão "Inscreva-se agora" para se registrar para uma conta de usuário online.
2
Clique na guia "Central do Cliente" depois de fazer logon no Chase Online. Role para baixo até "Centro de Referência" e clique no link "Ativar Money, Quicken, etc ..."
3
Clique em “Baixar agora (sem custo)” para criar um arquivo formatado QuickBooks OFX em sua área de trabalho e clique em “Continuar”.
4
Selecione a conta da qual deseja baixar as transações e, em seguida, escolha um intervalo de datas para as transações.
5
Clique no botão de rádio "QuickBooks" e selecione a versão do QuickBooks que você está usando na lista suspensa. Clique no botão "Exportar".
6
Clique no botão "Salvar" se solicitado e escolha uma pasta de destino para salvar o arquivo. A Intuit recomenda salvar o arquivo na área de trabalho.
7
Vá para a pasta de destino que contém o arquivo formatado em OFX. Clique com o botão direito do mouse no arquivo e renomeie-o para "Filename.qbo" (inclua as aspas), onde filename é o nome do arquivo baixado. Esta etapa é necessária porque o QuickBooks Web Connect reconhece apenas arquivos formatados em QBO.
8
Abra QuickBooks em seu computador. Vá para o menu "Arquivo" e acesse "Utilitários", "Importar" e "Arquivos de conexão da Web ..." Navegue até a área de trabalho e localize o arquivo formatado em OFX que você baixou do Chase Online. Clique em "Abrir" para continuar.
9
Selecione "Usar uma conta existente do QuickBooks" quando solicitado na caixa de diálogo "Selecionar conta bancária" e escolha sua conta na lista suspensa. Se sua conta não estiver listada, selecione "Criar uma nova conta QuickBooks" e digite um nome. Clique em “Continuar”.
10
Vá para "Banco online" em "Meus atalhos" para revisar e comparar as transações que você baixou para esta conta.
Usando QuickBooks 'Direct Connect
1
Faça logon na página da Web Chase Online (consulte Recursos).
2
Clique na guia “Central do Cliente” e desça até o “Centro de Referência”. Clique no link para "Ativar Money, Quicken, etc ..."
3
Selecione "Ativar acesso direto através do serviço PFM ($ 9,95 / mês)" e clique em "Continuar". Siga as instruções na tela para concluir a configuração para acesso direto.
4
Abra QuickBooks em seu computador. Vá para o menu "Bancos". Escolha "Banco online" e depois "Configurar conta nos serviços online".
5
Selecione a conta da empresa na lista suspensa ou insira o nome de uma nova conta. Clique em próximo para continuar.
6
Role para baixo e localize "Chase" na lista suspensa Instituições Financeiras ou digite "Chase" na caixa. Clique em "Avançar" para continuar a configuração da conta.
7
Escolha “Conexão direta” e clique em “Avançar”. Marque a caixa ao lado de "Sim, minha conta foi ativada para QuickBooks Online Services." Clique em "Avançar" para continuar a configuração.
8
Digite seu nome de usuário e senha Chase Online quando solicitado. Selecione a conta online para acessar e fazer download.
9
Escolha "Baixar contas online" e "Receber transações". Clique em "Concluir" para concluir o processo de vinculação.