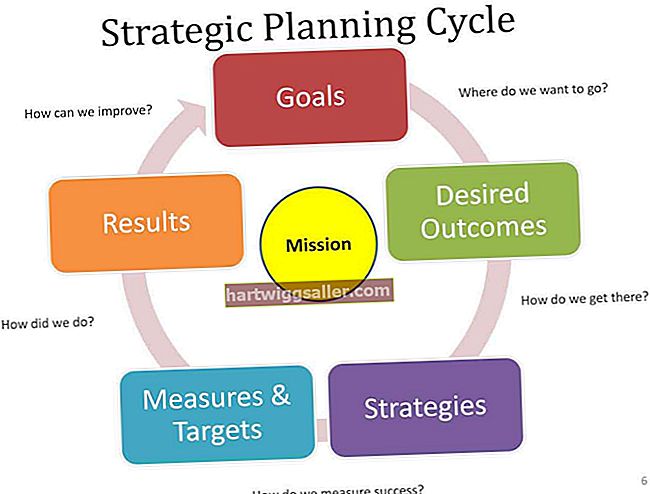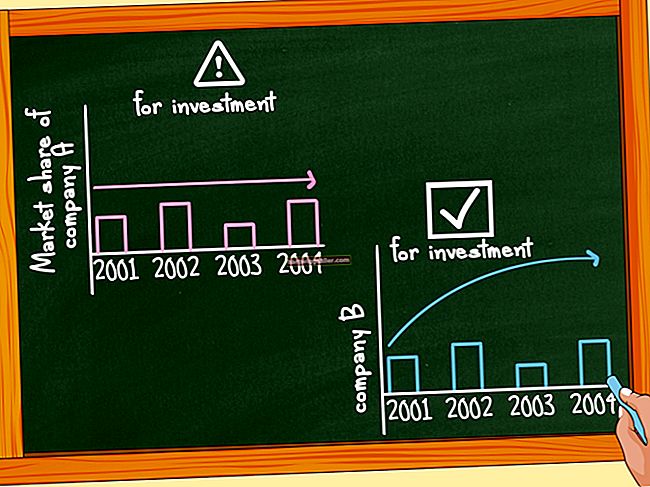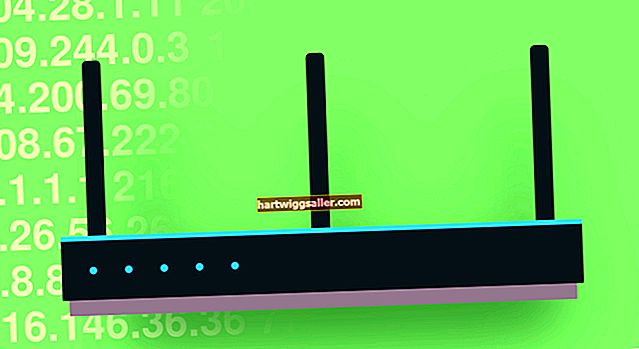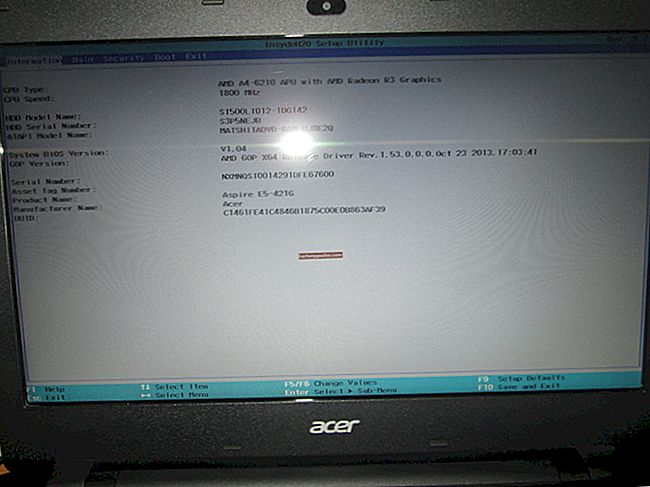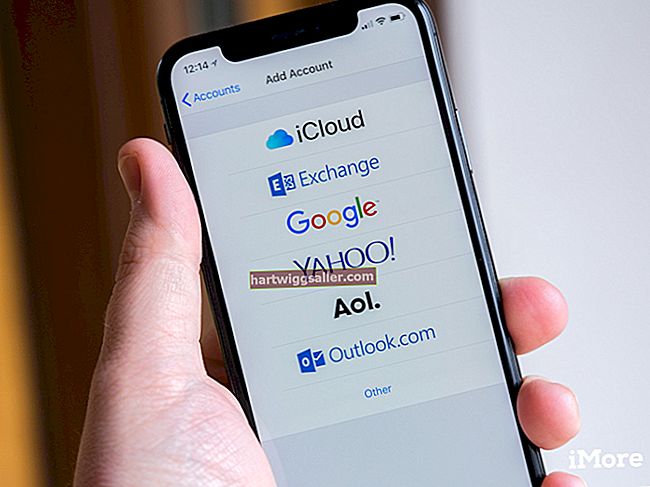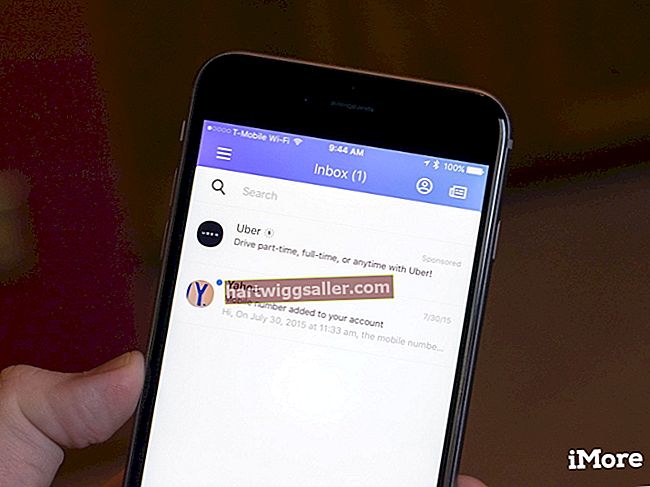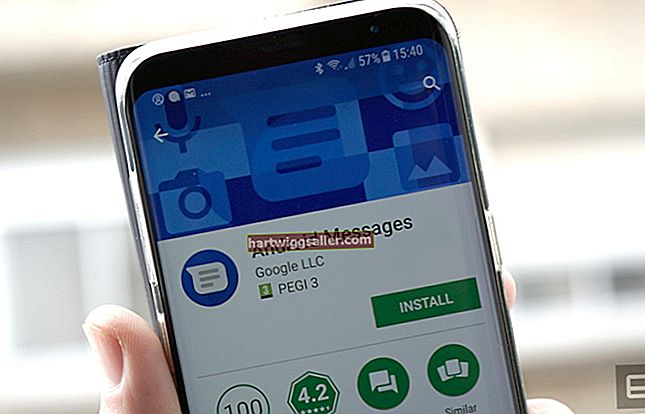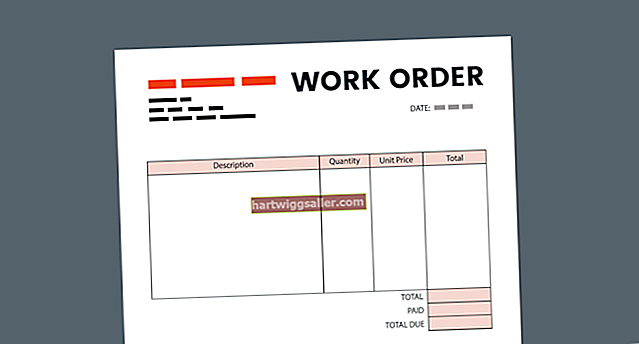O YouTube captura automaticamente três imagens em miniatura de vídeos enviados e oferece a opção de usar qualquer uma dessas imagens. Não há como carregar uma imagem separada para usar como miniatura do vídeo, mas você pode usar a solução alternativa de adicionar sua imagem preferida ao início ou ao final do videoclipe com o software de edição de vídeo do Windows Live Movie Maker que vem com todos os sistemas Windows computadores. Como o YouTube captura automaticamente uma miniatura dos primeiros e últimos segundos de cada clipe, você pode garantir que o YouTube selecione sua imagem preferida como opção de miniatura.
1
Inicie o Windows Live Movie Maker. Clique em “Adicionar vídeos e fotos” na faixa de opções. Vá para o local do arquivo de vídeo. Destaque o arquivo e clique no botão “Abrir” para adicioná-lo ao Movie Maker. Repita esta etapa para selecionar e adicionar a imagem que deseja usar como imagem em miniatura.
2
Arraste o arquivo de imagem no storyboard do Movie Maker para o início ou o final do videoclipe. Por padrão, o Movie Maker exibe a imagem por sete segundos.
3
Clique e destaque a imagem. Clique na guia “Editar” na Faixa de Opções. Clique no botão de seta para baixo na seção Duração. Selecione “12,50” na lista suspensa. Isso aumenta a duração da imagem para 12,5 segundos, tempo suficiente para o YouTube capturar a imagem em miniatura no início ou no final do vídeo. Salve o arquivo de vídeo editado em seu computador clicando em “Arquivo”, “Salvar filme”.
4
Inicie o seu navegador da web. Faça login no YouTube.
5
Clique no link “Upload” na barra de menu principal na parte superior da página. Clique no botão amarelo “Upload”. Selecione e realce seu arquivo de vídeo e clique no botão “Abrir” para iniciar o processo de upload. Selecione a categoria de vídeo e insira o título do vídeo, a descrição e as tags de palavra-chave nas caixas de entrada aplicáveis. Clique no link azul “Meus vídeos”.
6
Clique no botão “Editar informações” na descrição do vídeo. Role até a seção Miniaturas de vídeo. Clique na miniatura que contém a imagem no início ou no final do videoclipe. Clique no botão “Salvar alterações” na parte inferior da página.