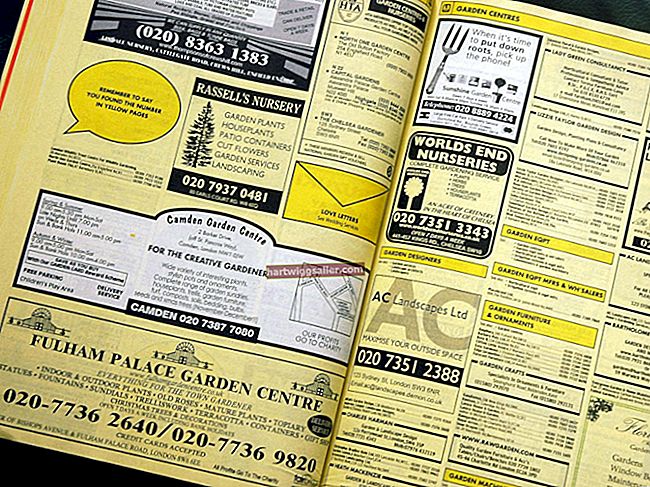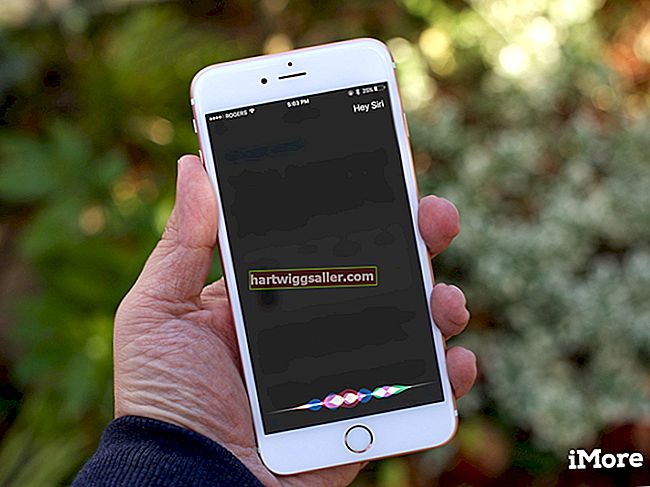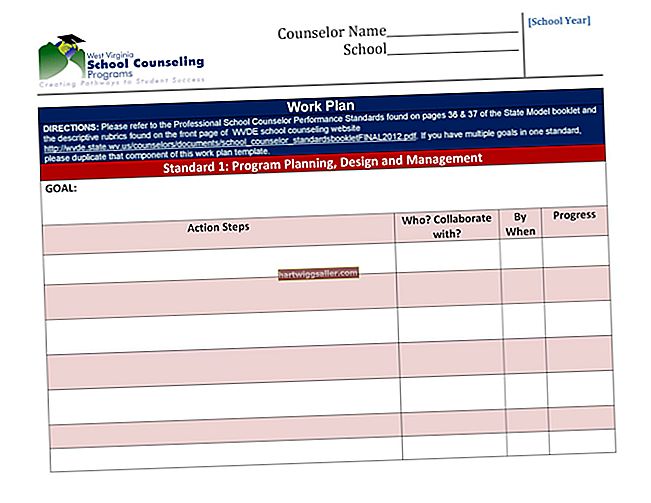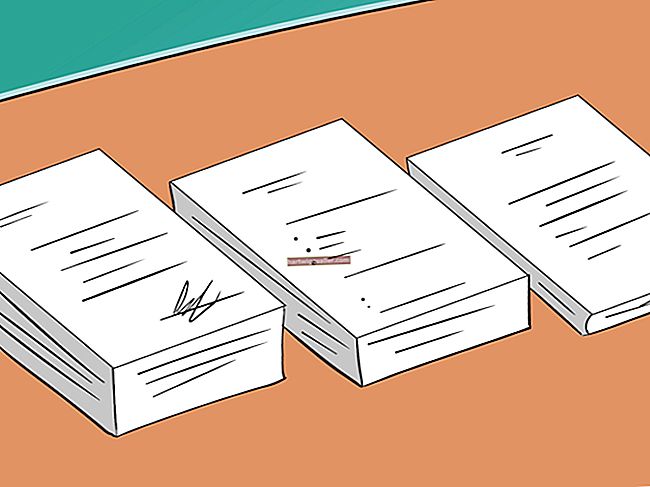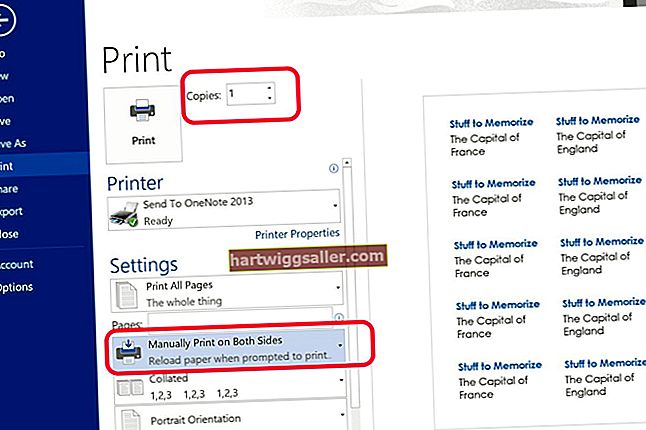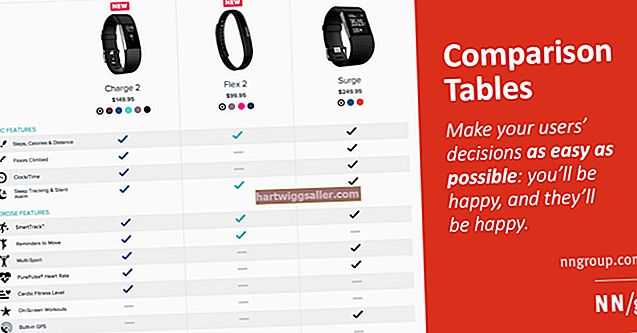Executando uma redefinição de fábrica para um laptop Dell Inspiron _i_s bastante simples. A redefinição de fábrica nos modelos de laptop Dell é bastante consistente em todas as áreas e este processo funcionará em mais do que apenas o Inspiron.
A redefinição de fábrica irá limpar tudo e essencialmente apague tudo feito após a compra do computador. Ele retornará às configurações originais com as mesmas imagens e tudo mais.
Faça back up de seus arquivos
Antes de limpar um computador Dell, faça backup de seus arquivos para garantir que nada seja perdido. Quando você executa a redefinição, todas as informações armazenadas no computador são excluídas permanentemente. Você pode fazer backup usando vários sistemas diferentes.
Considere configurar um sistema de armazenamento em nuvem para conter todas as suas informações valiosas. Google Drive e Dropbox são dois programas populares que oferecem soluções em nuvem com opções de contas gratuitas. Depois de atingir um determinado limite de armazenamento, no entanto, o armazenamento adicional exigirá uma taxa. Você também pode armazenar arquivos em uma unidade USB ou em uma unidade de backup física maior.
Para fazer backup dos arquivos, abra o painel de controle e acesse as pastas que deseja salvar. Simplesmente copie as pastas e cole-as em sua pasta de armazenamento. Um armazenamento físico aparecerá no painel de controle ao lado das outras pastas para facilitar a cópia e colagem. Uma unidade de nuvem pode exigir que você baixe as pastas por meio de seu sistema.
Depois de executar um backup, verifique cada arquivo para garantir que foi salvo corretamente. Você não terá outra chance de salvar os arquivos, então certifique-se de que foi feito corretamente e que tudo está presente.
Instruções de redefinição de fábrica
Primeiro, remova tudo o que está conectado ao computador, exceto o cabo de alimentação. O Inspiron é um laptop, portanto não há mouse, teclado ou plugue de monitor. Se você tiver algo como uma unidade externa, impressora ou outro dispositivo externo, remova a conexão.
Abra a função de pesquisa do seu computador e digite Redefinir para recuperar uma lista de opções. Alternativamente, você pode acessar Configurações do sistema no painel de controle. Escolha o Reinicializar este PC opção para acionar um reset. Clique no Reinicie agora opção na inicialização avançada.
Isso abrirá uma janela com várias opções. Clique em Resolução de problemas então Restauração de imagem de fábrica. Uma tela será ativada com uma série de etapas para aceitar. Execute cada prompt até que o computador seja reiniciado. Leva algum tempo para ser executado, pois tudo é apagado e reformatado para as configurações originais.
Após a reinicialização, o computador é restaurado para as configurações de fábrica e é o mesmo de quando era novo.
Limpar botão de pressão
Existe uma rota alternativa para limpar o computador. Acesse o mesmo Reinicializar este PC função nas configurações do sistema e selecione Iniciar. Escolher Remover tudo para limpar o computador. Você terá a opção de excluir apenas seus arquivos ou excluir tudo e limpar toda a unidade.
Após a conclusão do processo, o computador será reiniciado com uma nova unidade. Este é o método mais rápido de limpar o disco rígido em um Dell Inspiron.
Sistemas operacionais mais antigos
Estas instruções são específicas para o Windows 10. Cada sistema operacional tem um processo ligeiramente diferente para restaurar as configurações de fábrica. O processo também pode ser diferente se o Dell Inspiron estiver tendo dificuldades para carregar o sistema operacional.
Em muitos casos, a restauração das configurações de fábrica é feita quando o sistema atual não está funcionando corretamente. A Dell fornece instruções detalhadas para restaurar em uma máquina que não está carregando corretamente.