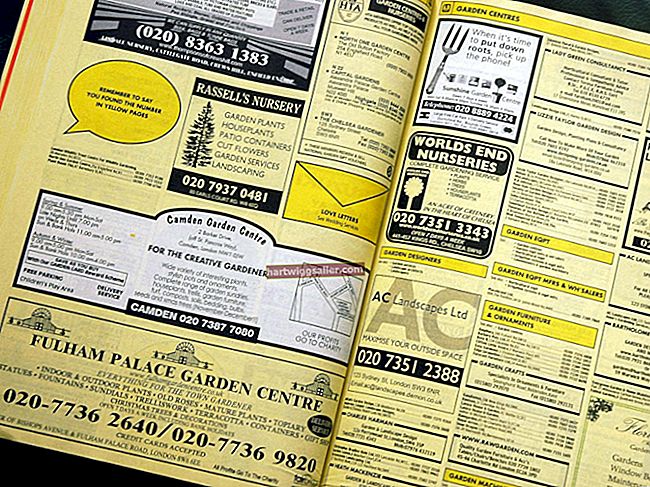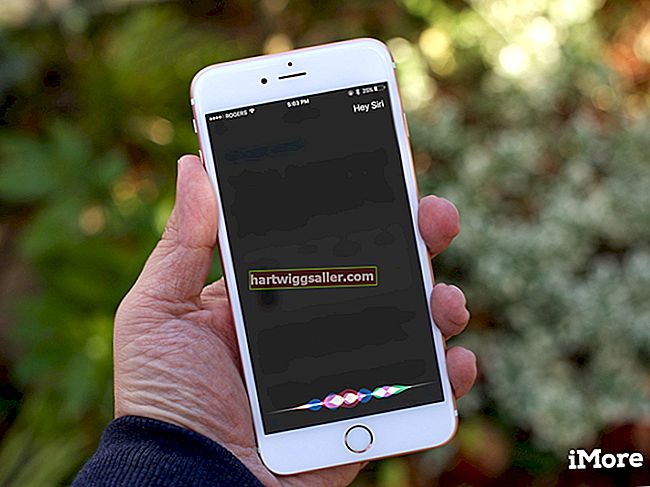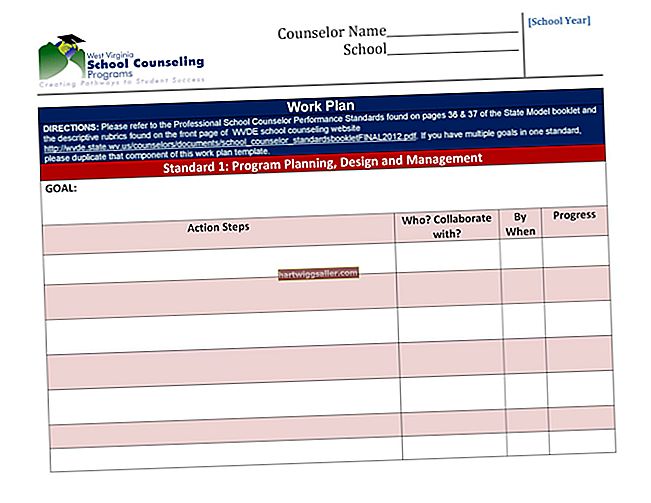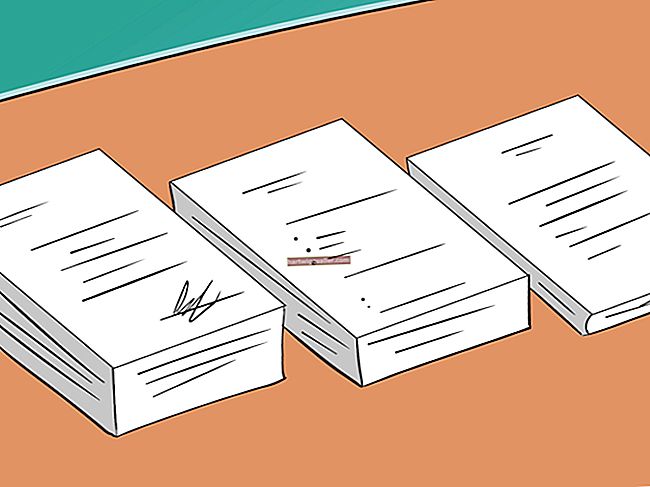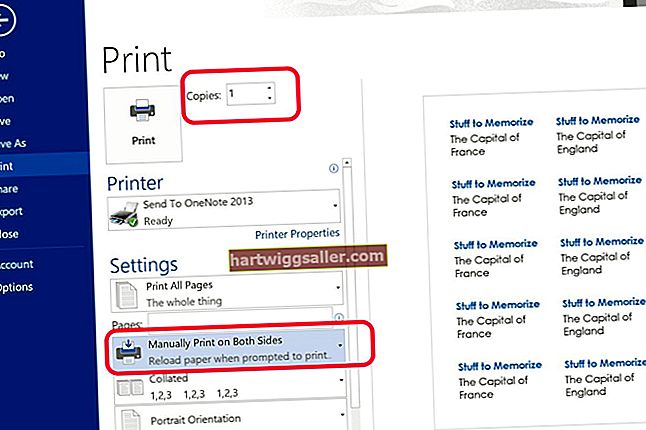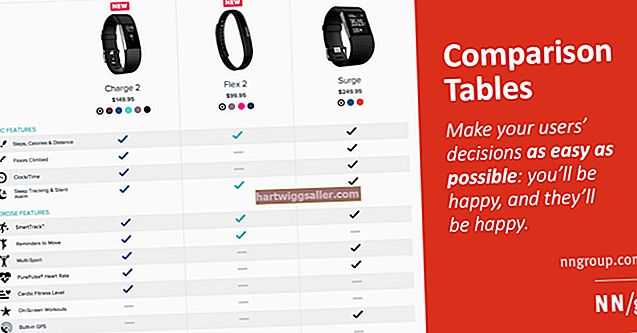O Microsoft Word é útil para muito mais coisas do que apenas escrever documentos. Se precisar obter feedback de clientes ou funcionários, você pode usar o Word para tornar mais fácil para eles responder às suas perguntas, incluindo caixas suspensas. Insira quantas caixas desejar para limitar as respostas a sim ou não, ou para limitar suas respostas aos intervalos que você especificar, como "1-10", "11-20" ou "Não aplicável".
Existem duas opções de caixa suspensa no Word. A Lista suspensa permite que o leitor selecione uma das opções que você especificar. A caixa de combinação inclui as respostas que você especifica, mas também dá aos leitores a oportunidade de digitar suas próprias opções.
Abra as ferramentas do desenvolvedor
Para inserir uma caixa suspensa, primeiro você terá que desbloquear as Ferramentas de Desenvolvedor do Word. O Microsoft Word 2010 e posterior, incluindo Office 365 e Word 2019, vêm com Ferramentas para Desenvolvedores, mas elas não são visíveis até que você as desbloqueie. Para acessar as ferramentas do desenvolvedor:
- Inicie o Word; clique na guia "Arquivo" e selecione "Opções" no canto inferior direito da janela. Selecione "Personalizar Faixa de Opções" na janela Opções do Word.
- Selecione "Guias principais" e clique na caixa de seleção "Desenvolvedor" para habilitar as ferramentas de desenvolvedor.
- Clique OK."
As ferramentas do desenvolvedor não apenas permitem que você insira caixas suspensas, mas também caixas de seleção, seletores de data e áreas de controle de texto nas quais os leitores podem inserir o texto onde você especificar.
Crie um modelo baseado em formulário
Abra um novo documento no Word. Como alternativa, você pode pesquisar um modelo semelhante ao que deseja criar digitando "modelo de formulário" na barra de Pesquisa após clicar em "Arquivo" e depois em "Novo".
Crie uma caixa suspensa
Depois de salvar seu modelo, insira uma caixa suspensa.
- Clique na guia "Desenvolvedor" que agora aparece na Faixa de Opções acima da página do Word.
- Clique em "Modo Design" no grupo Controles para ativar o Modo Design. Isso permite que você faça alterações na caixa suspensa. Quando o modo de design está desativado, a caixa suspensa aparecerá como será para o seu leitor.
- Selecione a caixa de combinação ou a lista suspensa.
- Clique na caixa que acabou de adicionar e, em seguida, clique no ícone "Propriedades" na Faixa de Opções do Desenvolvedor diretamente no Modo Designer.
Na janela Propriedades que é aberta, você pode inserir um título para a caixa e alterar sua aparência. Para adicionar opções à caixa para os leitores selecionarem, clique no botão "Adicionar". Digite as opções que você deseja que apareçam, como “Sim”, “Não” e “Indeciso”.
Depois de adicionar suas seleções, você pode modificá-las, removê-las ou movê-las para cima e para baixo na lista, conforme necessário. Clique no botão "OK" quando terminar.
Se você quiser fazer qualquer alteração na caixa suspensa, basta selecioná-la no modo de desenvolvedor e clicar em "Propriedades" novamente.
Selecione "O controle de conteúdo não pode ser excluído" para garantir que os leitores não possam excluir a caixa suspensa ou suas opções. Não selecione a opção "O conteúdo não pode ser editado". Isso impedirá que os leitores selecionem um item na lista suspensa.
Para alterar o texto de instrução, clique no texto atual, que é por padrão, "Escolha um item" e substitua o texto conforme desejado.
Clique na guia "Arquivo", selecione "Salvar como" e selecione OneDrive ou uma pasta para salvar o modelo. Nas opções "Salvar como tipo", selecione "Modelo do Word (* .dotx)".
Testando sua caixa suspensa
Para testar sua caixa suspensa, salve o modelo como um documento do Word clicando em "Arquivo", "Salvar como" e, em seguida, selecionando "Documento do Word (* docx)" no campo Salvar como tipo.
Clique na caixa suspensa e selecione uma opção exatamente como faria um de seus leitores; em seguida, salve o documento.
Se você precisar fazer alterações, abra o modelo DOTX; modifique-o conforme necessário e salve-o. Em seguida, salve uma cópia como um arquivo DOCX de documento do Word e teste-o novamente.