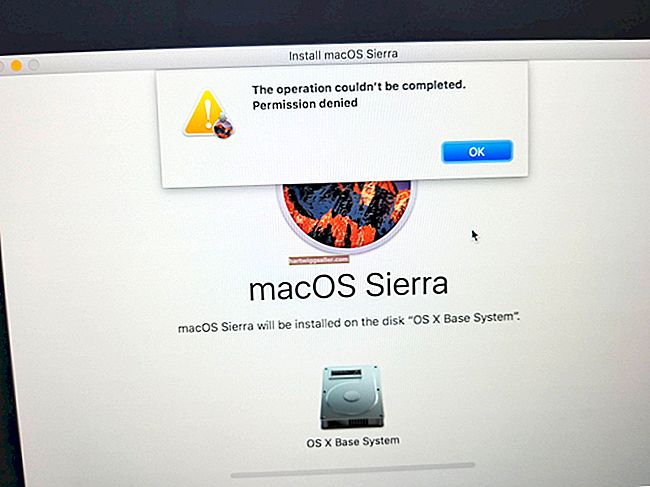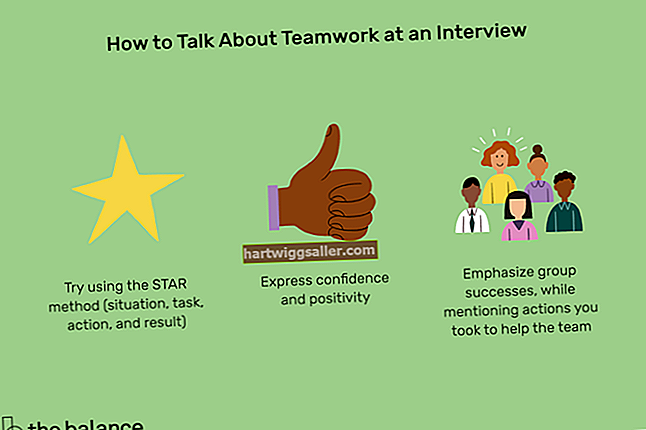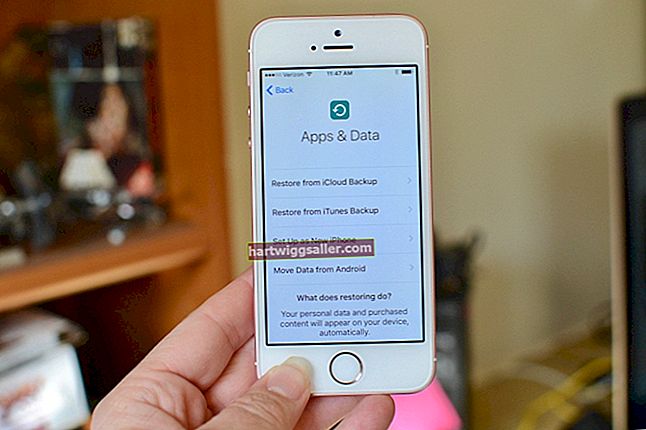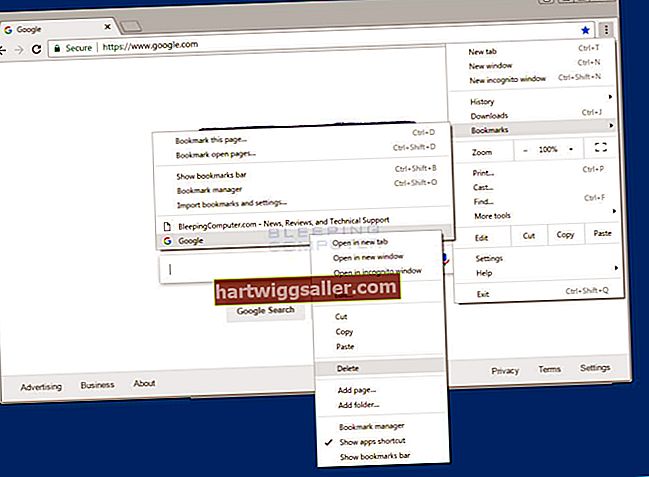Por padrão, o Gmail permite que você envie fotos como parte de seu e-mail como anexos. Essas fotos são exibidas na parte inferior da mensagem de e-mail. Se você estiver enviando fotos via Gmail para seus clientes para promover um novo produto ou serviço, pode ser melhor incluir as fotos no corpo do e-mail. Para fazer isso, você precisa usar o recurso Inserir imagens, encontrado no Google Labs. Usando este método, você pode inserir as fotos de arquivos em seu computador ou por meio de seus URLs, se estiverem armazenados online.
Anexos
1
Faça login em sua conta do Gmail e clique no botão "Escrever".
2
Digite o nome do destinatário do email na seção Para e um título descritivo na seção Assunto.
3
Clique em "Anexar um arquivo" e selecione a foto que deseja enviar no navegador de arquivos. Clique em "Abrir" para anexar a foto.
4
Clique em "Anexar outro arquivo" e selecione a próxima foto que deseja adicionar ao e-mail. Continue anexando as fotos ao seu e-mail. Você pode anexar quantas fotos quiser até que o tamanho limitado de 25 MB seja atingido.
5
Digite uma mensagem no corpo do e-mail e clique no botão "Enviar" para enviar as fotos ao destinatário por e-mail.
Diretamente no corpo
1
Faça login em sua conta do Gmail e clique no botão "Configurações".
2
Clique em "Configurações" no menu suspenso e, em seguida, clique na guia "Laboratórios".
3
Role para baixo até “Inserir imagens” e clique no botão de opção ao lado de “Ativar”.
4
Clique em "Salvar alterações" e depois no botão "Compor".
5
Digite o nome do destinatário do email na seção Para e um título descritivo na seção Assunto.
6
Clique no botão "Inserir imagem" e, em seguida, clique no botão de opção "Meu computador" ou "Endereço da Web (URL)", dependendo de onde as fotos estão armazenadas. Clique em "Formatação em rich text" se você não vir o botão Inserir imagem.
7
Clique em “Escolher arquivo” e selecione a foto no seu computador se você usar a opção Meu computador. Insira o URL da imagem no espaço fornecido se você usar a opção "Endereço da Web.
8
Clique na foto que deseja adicionar ao corpo do e-mail e clique em “OK”. Clique no botão "Inserir imagem" e selecione a próxima foto que deseja adicionar. Continue adicionando fotos ao corpo do e-mail até adicionar todas as suas fotos ou atingir o limite de tamanho de 25 MB.