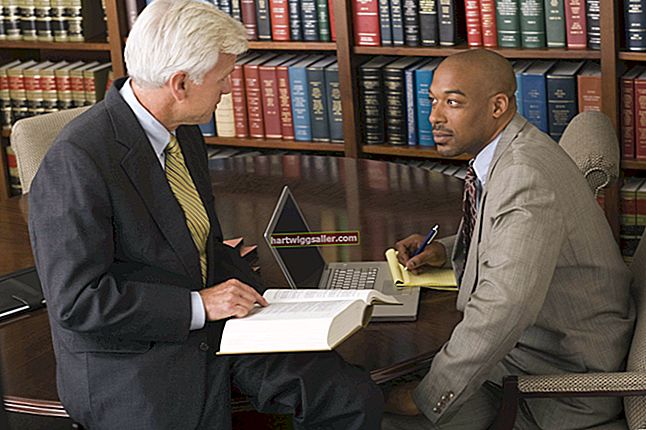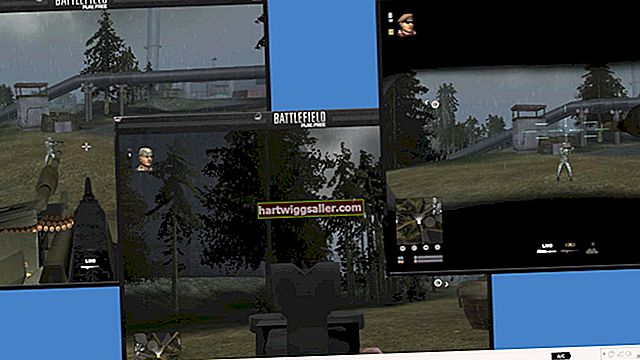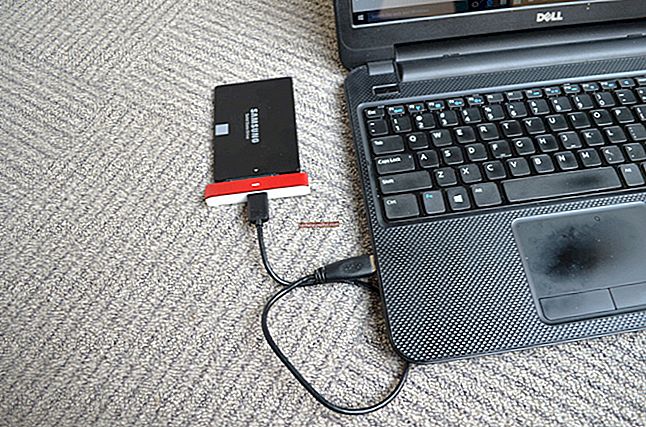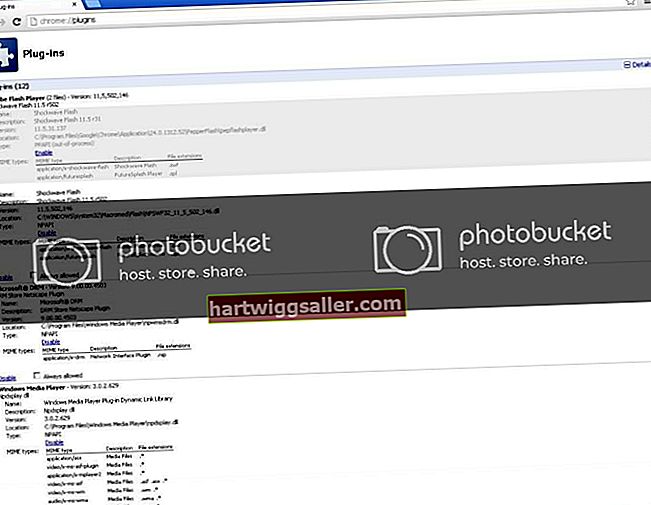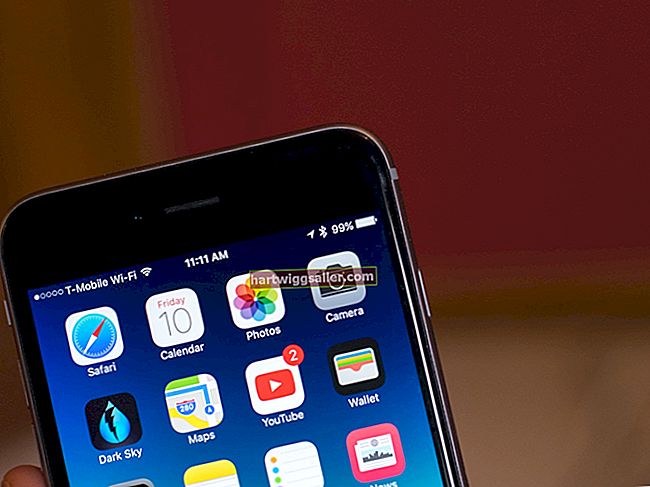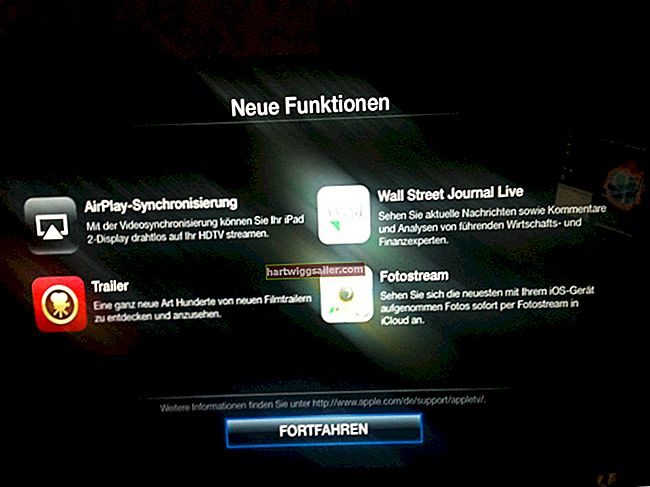Sempre que você compra e conecta uma webcam externa, ela deve funcionar sem problemas, sem muitos problemas. Isso geralmente é conhecido como dispositivo “plug-and-play”. A maioria das webcams Logitech, no entanto, vêm com discos para instalar o software que os acompanha para que funcionem corretamente. Se por algum motivo você perder este disco de instalação, isso não significa que sua webcam nunca funcionará.
Em vez disso, caso precise instalar uma nova webcam da Logitech sem o disco, você pode acessar o site da empresa e baixar o software de instalação diretamente. Siga este guia para ajudá-lo a encontrar, baixar e instalar os drivers adequados.
Etapa 1 - Conecte e posicione sua webcam Logitech
Primeiro, configure sua webcam Logitech posicionando-a onde planeja usá-la. Geralmente, é melhor colocá-lo em cima do monitor do seu computador. Nest, conecte o cabo USB ao seu computador por meio de qualquer porta USB disponível. Se sua webcam não ficar disponível automaticamente, isso significa que você precisará fazer o download dos drivers.
Como observação, você desejará manter sua webcam desconectada antes de baixar e instalar os novos drivers, pois o Assistente de instalação dirá quando reconectar sua webcam no momento apropriado durante o processo de instalação.
Etapa 2 - Acesse o site da Logitech e localize os drivers apropriados
Comece navegando até o Site da Logitech. Uma vez lá, passe o mouse sobre o Apoiar guia no menu superior. Isso mostrará o menu suspenso Suporte. A partir daí, clique Transferências. Lá, você deve ver uma seção chamada Webcams e sistemas de câmera, que se você clicar, o levará a uma seleção de diferentes webcams e opções de câmera para escolher.
A partir daqui, você pode selecionar o Webcam subseção para selecionar seu modelo específico de produto de webcam. Se você não souber o nome do produto da sua webcam, verifique se ela tem o número do modelo ou da peça da câmera. Você pode então procurar esse número no site da Logitech no Software de webcam e suporte de driver para Windows seção de suporte para o nome de produto específico de sua câmera.
Etapa 3 - Baixe e instale os drivers
Depois de selecionar o número de produto específico da webcam na seção Webcam, você será levado a uma página que cobre todos os recursos do modelo. Clique na seção aqui chamada Transferências. A partir daí, serão apresentadas opções para baixar os drivers mais recentes para qualquer Mac OS ou janelas. Escolha o tipo apropriado de computador e, em seguida, selecione o sistema operacional atual no menu suspenso.
Quando você tiver a versão certa para o sistema operacional correto selecionado, clique em Baixe Agora. Depois de fazer o download do driver, abra a pasta em que o salvou e clique no botão .pkg ou .Exe arquivo para iniciar o processo de instalação. A partir daí, siga as instruções de acordo com o programa de instalação do driver para concluir a instalação.
Aplicativos adicionais da Logitech
Dependendo do tipo de webcam que você tem, você verá que há aplicativos adicionais para instalar, alguns dos quais podem incluir Software Logitech G HUB, que permite personalizar dispositivos Logitech, como fones de ouvido, alto-falantes, teclados e outros dispositivos.
Esse tipo de aplicativo de software realmente não é necessário, a menos que você esteja usando vários dispositivos Logitech juntos, como um teclado e um mouse, além da própria webcam. O G Hub tem principalmente funções específicas para jogos, então se não é isso que você está fazendo, então realmente não é necessário. Além disso, este software inclui downloads automáticos de atualização, o que pode ser especialmente irritante se você nem mesmo o estiver usando (embora isso possa ser desativado com a versão mais recente).
Outros aplicativos de software, como o app Logitech Capture, funciona com certas webcams da Logitech para permitir que você crie conteúdo de vídeo de alta qualidade de várias fontes e transmita ao vivo no Youtube. Obviamente, se seu uso comercial ou pessoal se beneficiar desses recursos, este é um aplicativo que você pode querer instalar. Mas se você estiver usando a webcam apenas para reuniões de negócios ou sessões pessoais no Skype com familiares, evite esse software desnecessário.
Solução de problemas de uma Logitech Webcam
Se, por algum motivo, sua webcam Logitech não estiver aparecendo como detectada em seu computador, existem algumas soluções rápidas que você pode tentar. Primeiro, tente conectar sua webcam em um outro porta USB do que aquele ao qual está conectado no momento. Se isso não funcionar, tente conectar a webcam à porta USB de um computador diferente e veja se isso corrige o problema. Se não for detectado por dois computadores, a Logitech diz que a webcam pode estar com defeito.
Se você pode determinar que a porta USB não é o problema, verifique se o motorista você baixou corresponde ao Nome do Produto da webcam que você está usando. Use o método listado acima para localizar o nome do produto adequado por meio do produto da webcam ou do número da peça.
Também há uma pequena chance de que o problema seja porque sua webcam está conectada a uma porta USB 3.0 em vez de uma porta USB 2.0. Se você ainda estiver tendo problemas e nenhuma das opções acima funcionou, entre em contato diretamente com a Logitech para obter suporte adicional.